Almost every software tool has distinct features that set it apart and make it a value add to daily tasks and Toad for Oracle® features are no exception. In this article, we will explore and give an overview of the top 5 most used Toad for Oracle features as identified in an anonymous usage survey:

- Editor
- Schema Browser
- Quick Describe window
- Session Browser
- File Compare – Merge Utility – Diff
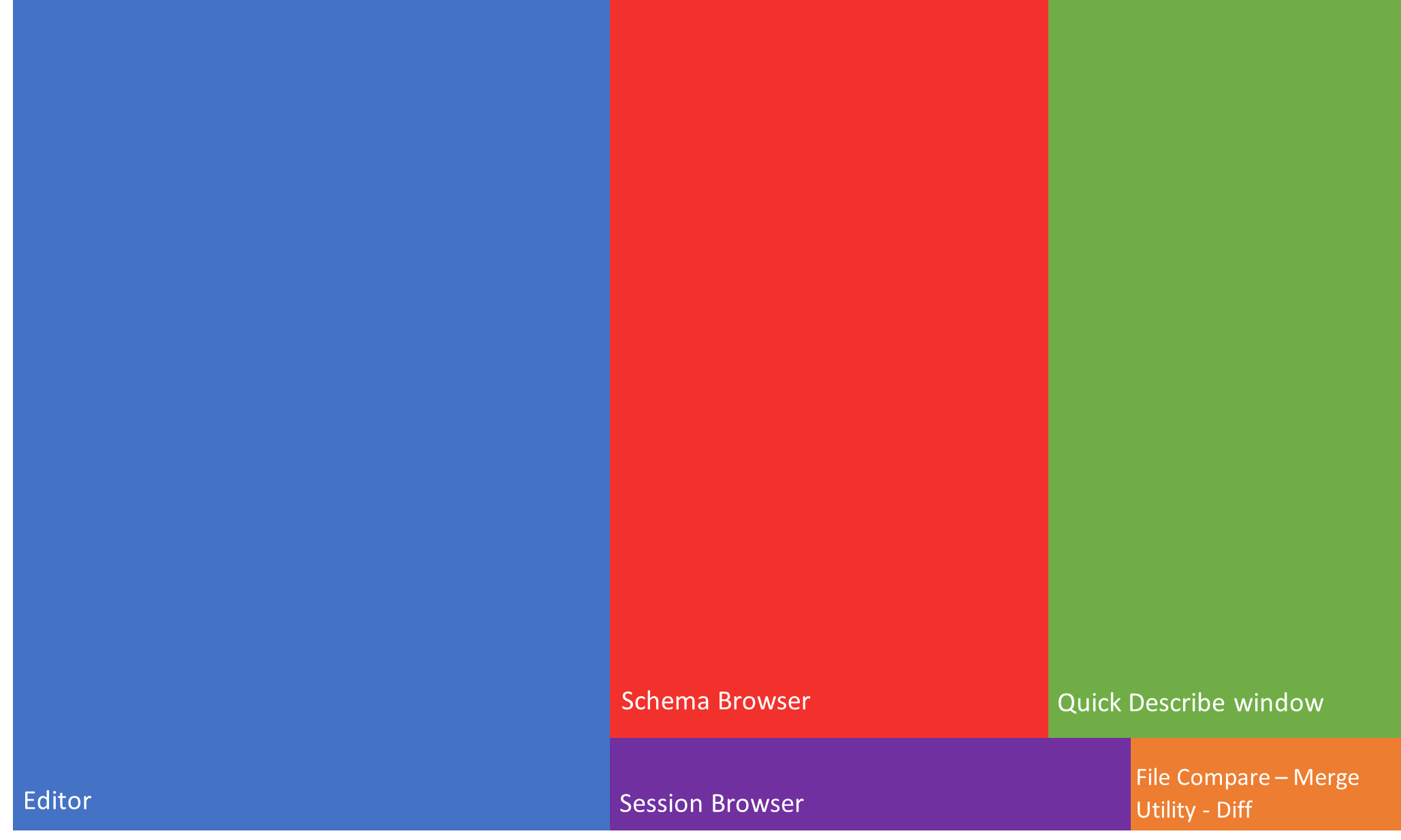
As shown in Figure 1, the Editor is the Toad for Oracle feature users use the most, followed by the Schema Browser and Quick Describe window. In addition, users work with the database sessions in the Sessions Browser and use the Compare Files utility to see the differences between the files.
1. Editor
In my opinion, the Editor is the heart of Toad for Oracle. This tool provides the ability to work with queries, PL/SQL code and stored procedures.
Anything that you can run through SQL*Plus can also run through the Toad Editor. These include:
- Anonymous blocks
- SQL queries
- DDL (Data Definition Language)
- DML (Data Manipulation Language)
- PL/SQL
- SQL*Plus scripts
- RMAN commands
- Stored Java procedures

Visit our article The Toad for Oracle Editor Windowto learn more about how to work with the Editor window.
2. Schema Browser
The Schema Browser is an interface that allows you to work with various objects in the database.
To work with SQL queries or execute PL/SQL code, users need a tool to explore all the objects in the database schema. The Schema Browser is a Toad for Oracle feature that allows you to do just that – browse through all the objects in the database. For example, you can explore tables, packages, procedures, triggers, views, etc., of the schema you are connected to.
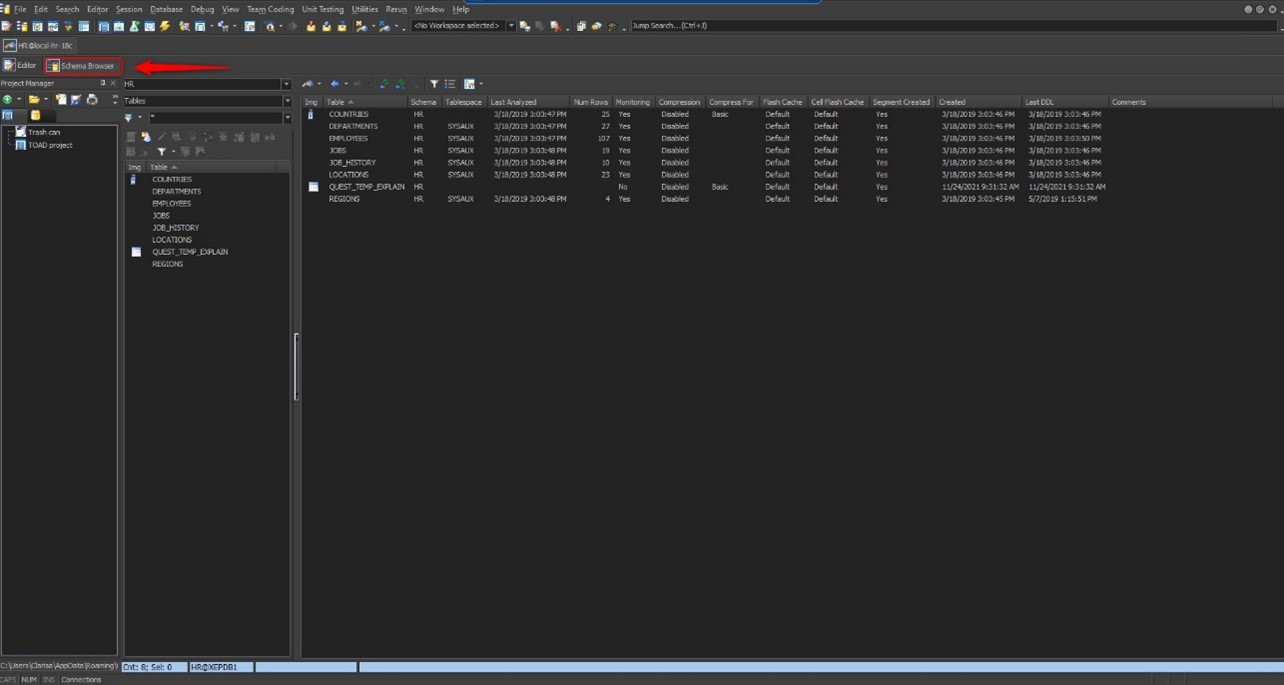
The article Getting to Know the Toad for Oracle Schema Browser offers a more complete picture of how to work with this Toad for Oracle feature in more detail.
3. Quick describe window
The Schema Browser would be of little use if it did not have the Quick Describe window available. When selecting an object from the Schema Browser, the Quick Describe window displays all the information about that object distributed in fourteen tabs: Columns, Indexes, Constraints, Triggers, Data, Script, Partitioning, Grants, Synonyms, Stas/Size, Referential, Used By, Polices and Auditing.
The Describe Objects window displays the same information that you would see on the right side of the Schema Browser.
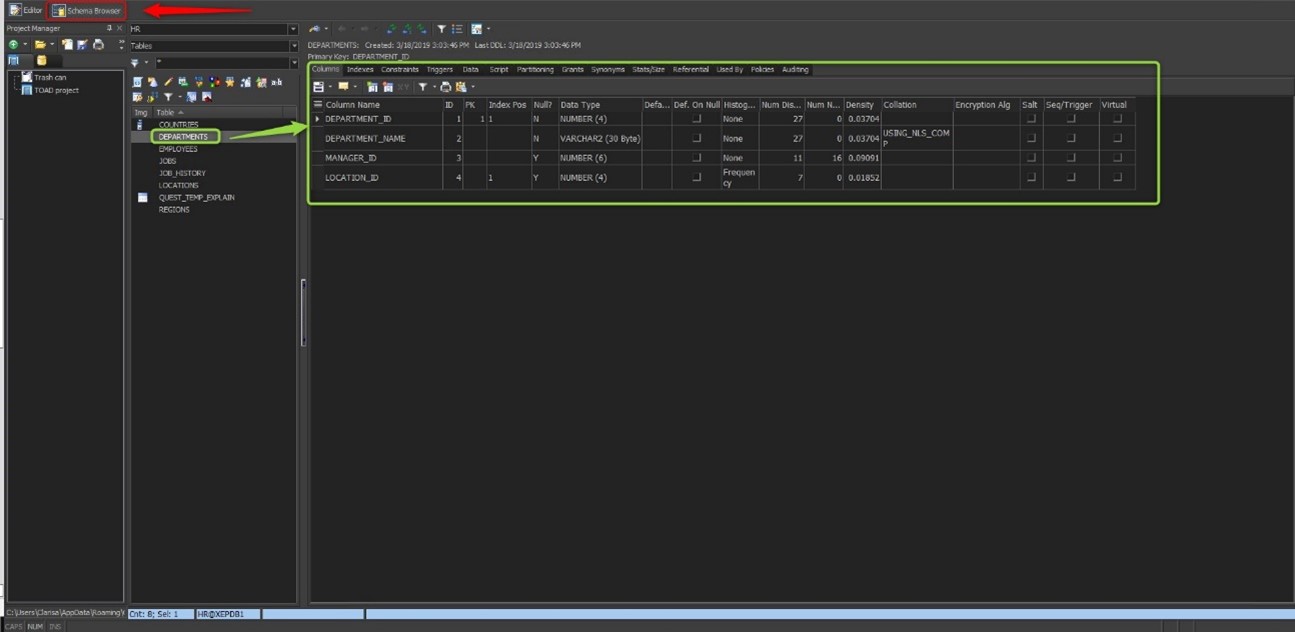
You can use the Describe Objects feature anywhere in Toad for Oracle to search for objects and display their information in the Describe Objects window.
To open the Quick Describe window, select the object and press the F4 key.
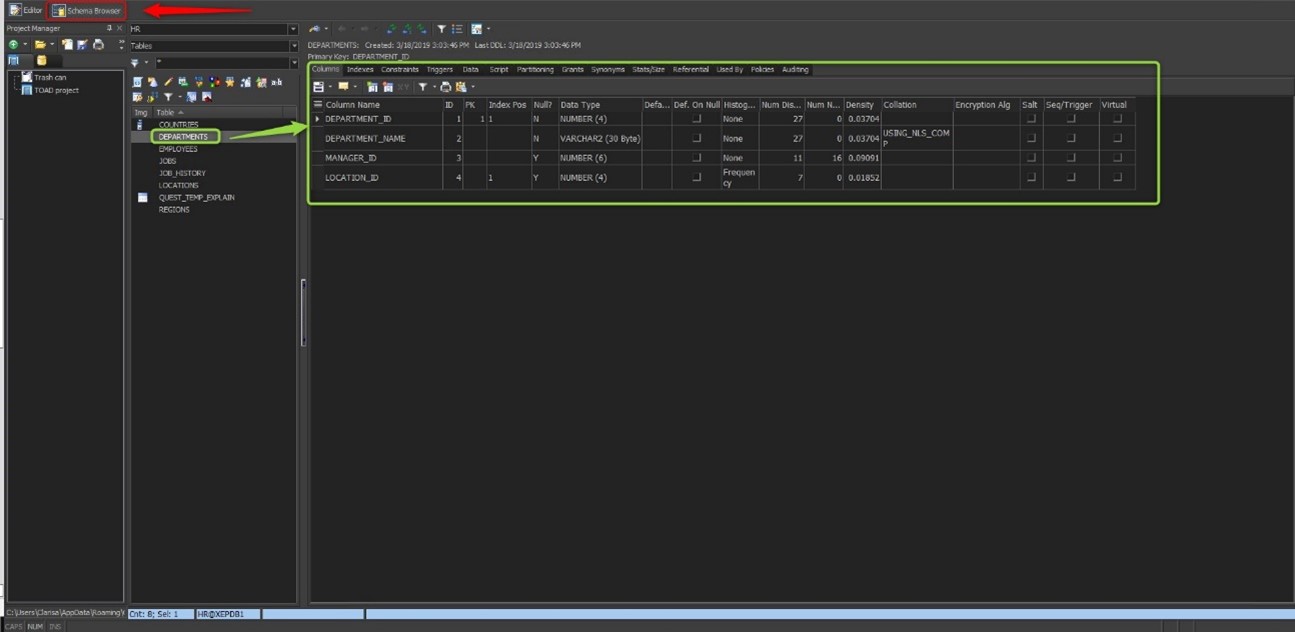
If you want to specify the schema and name of the object before describing the object, do the following:
- Press CTRL+D to open the Quick Describe window.
- Enter the object's name in the field Object Name. Then, fill in the rest of the fields to refine your search. These fields are practical when multiple schemas contain objects with the same name, or when different types of objects have the same name (for example, a USER and SYSTEM table).
- Click Describe and Close button to open the object in the Describe Objects window and close the Quick Description window. The Quick Describe window will remain open if you click the Describe button instead.
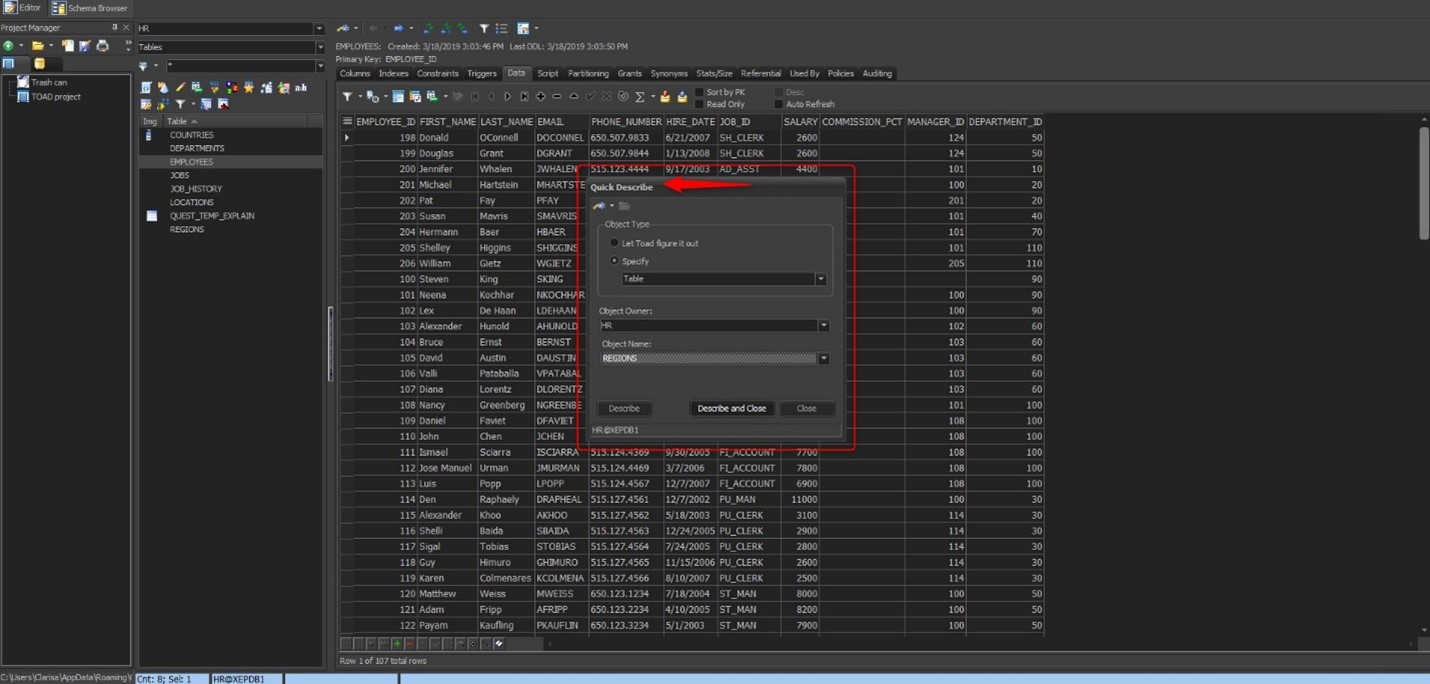
4. Session Browser
One of the most common database administrative tasks is session investigation. The Database Administrator type user can check the general status, locks, waits, execution plan, and other performance metrics.
The Session Browse Toad for Oracle feature:
- Helps find SQL performance issues
- Shows individual SQL per user
- Shows wait events by user
- Shows blocking and other contentions by user
From the Toad for Oracle Session Browser, you can perform the following actions:
- View detailed information, including program name, status, the command executed, physical I/O, and memory usage for any connection
- Trace processes
- Kill processes
- Send an SQL statement to the Editor
- View locks held by sessions
- View distribution graphs in the activity of the process
Select Main Menu → Database → Monitor → Session Browser to start the Session Browser.
It is important to note that you need DBA level privileges to access this screen.
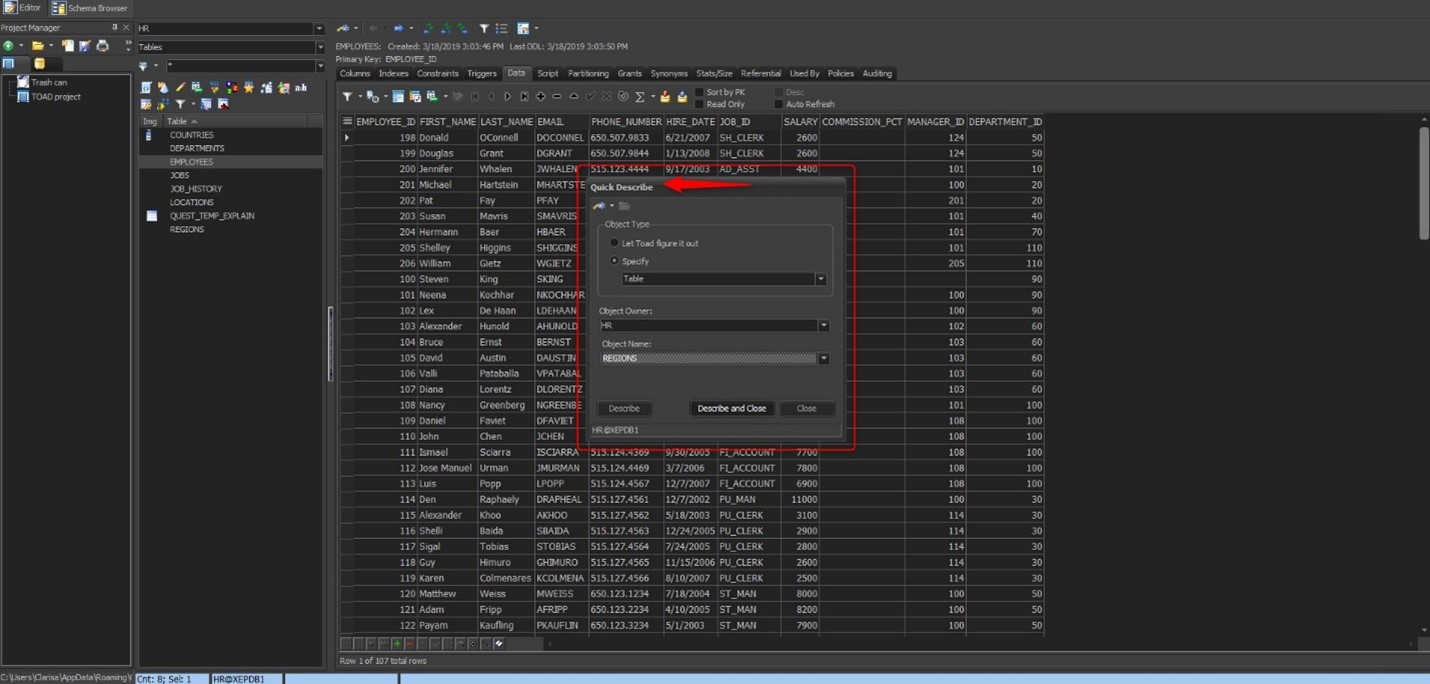
By default, this screen shows a side-by-side format for the sessions, and many times this layout is not the most suitable to use, so you have an option to show the sessions in a top and bottom format, which is often easier to read. To do this, select any session, and with the right mouse button, mark Top to Bottom. Another way is to click on the blue arrow icon "Flip from Layout" (position nine from left to right).
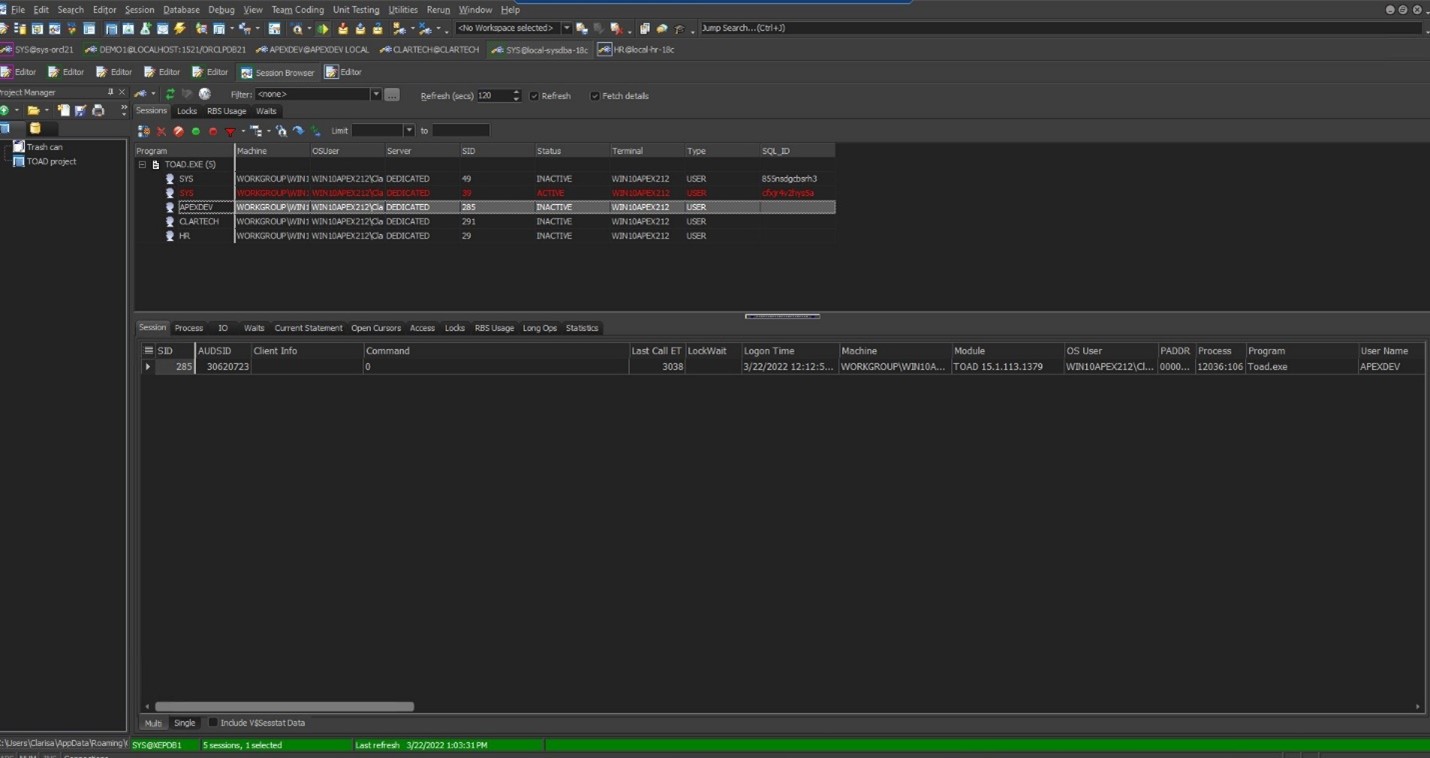
The top of the Session Browser screen shown in Figure 8 includes four tabs. The first tab, Sessions, shows all sessions within your database, is the primary focus and the most frequently used functionality.
When selecting a session, you can see radically different information is displayed at the bottom of the screen. For example, some tabs provide specific information, and others contain sub-tabs with more details.
By selecting the session and clicking the right mouse button, you can see the available actions , such as disconnect sessions, kill sessions, start trace, stop trace, group by, print, save to file, etc.
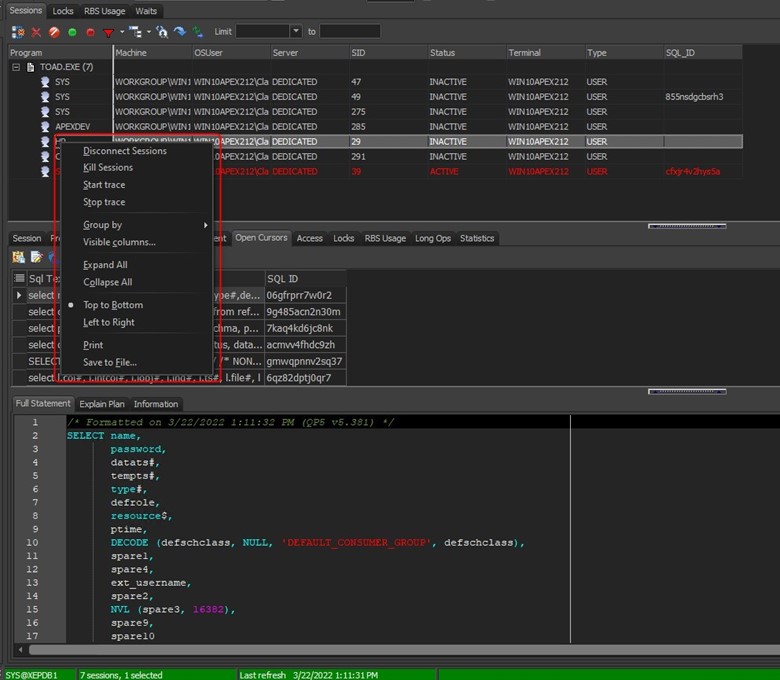
The second tab is also one of the most used screens in the Sessions window because it shows all the locked sessions and is beneficial information for a DBA. Finally, the fourth tab, "Waits," has three tabs that show the information waits during the past minute, waits by session and waits for the entire system.
5. File Compare – Merge Utility – Diff
Another task that many users primarily use is File Compare. This Toad for Oracle feature can be accessed from the Main Menu → Utilities → Compare Files.
The Open File screen appears to select the first file (Figure 10), and then the second Open File screen appears to select the second file to compare.
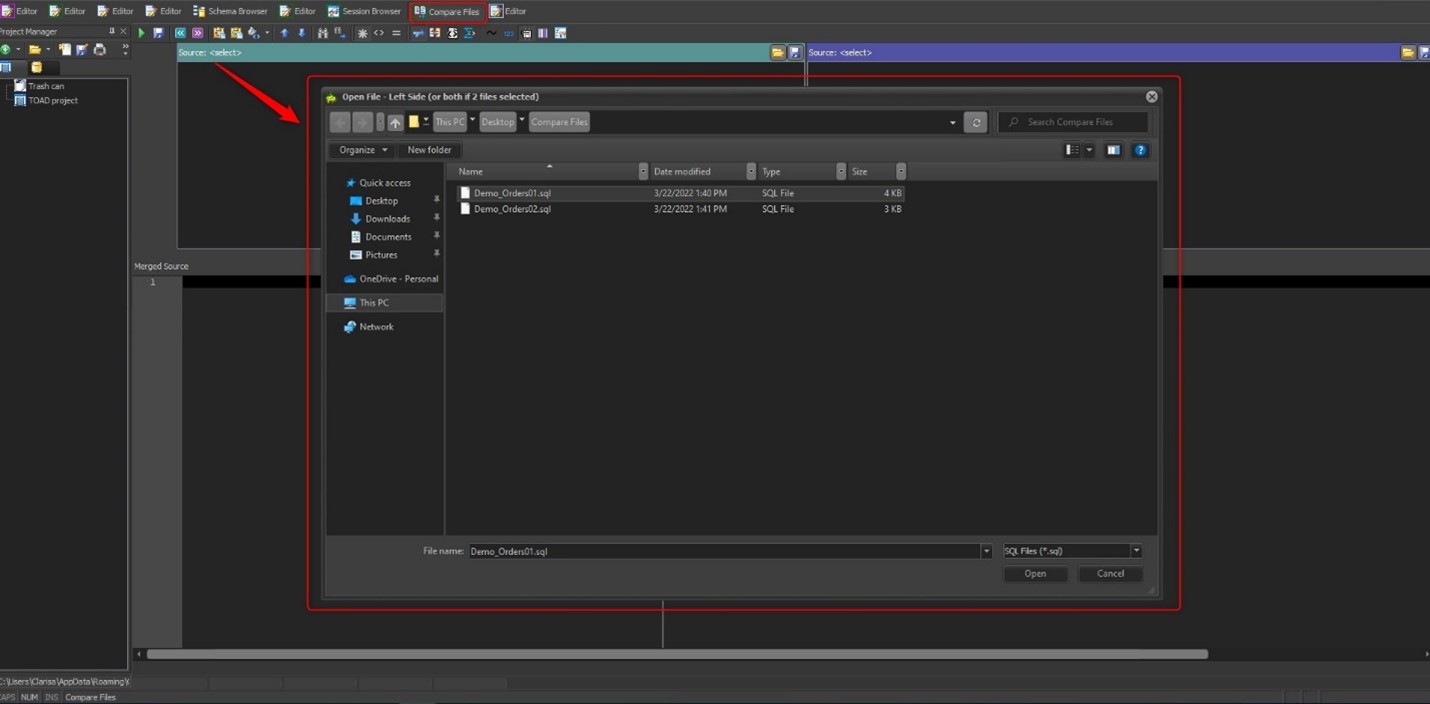
Immediately afterward, the comparison screen shows the differences between one file and the other in color.
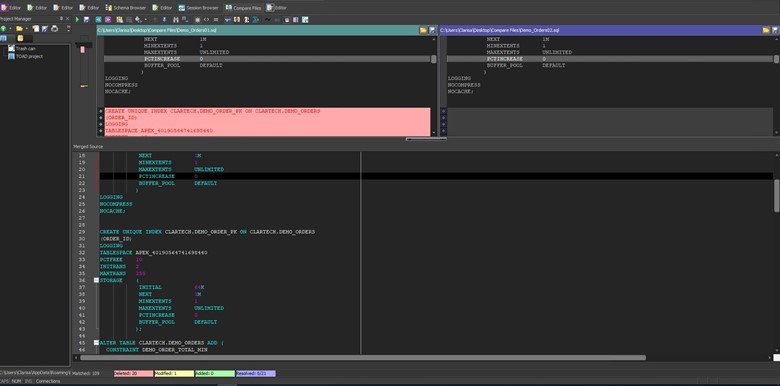
This Toad for Oracle feature offers many actions, which you can access from the icon bar on the screen.
Some of these actions include:
- Switch sides: swap the source file with the target file
- Show all lines
- Show different lines
- Show matching lines
- Comparison summary
- Options: show different appearances
- Find and find next
- Enable merge
- Comparison report
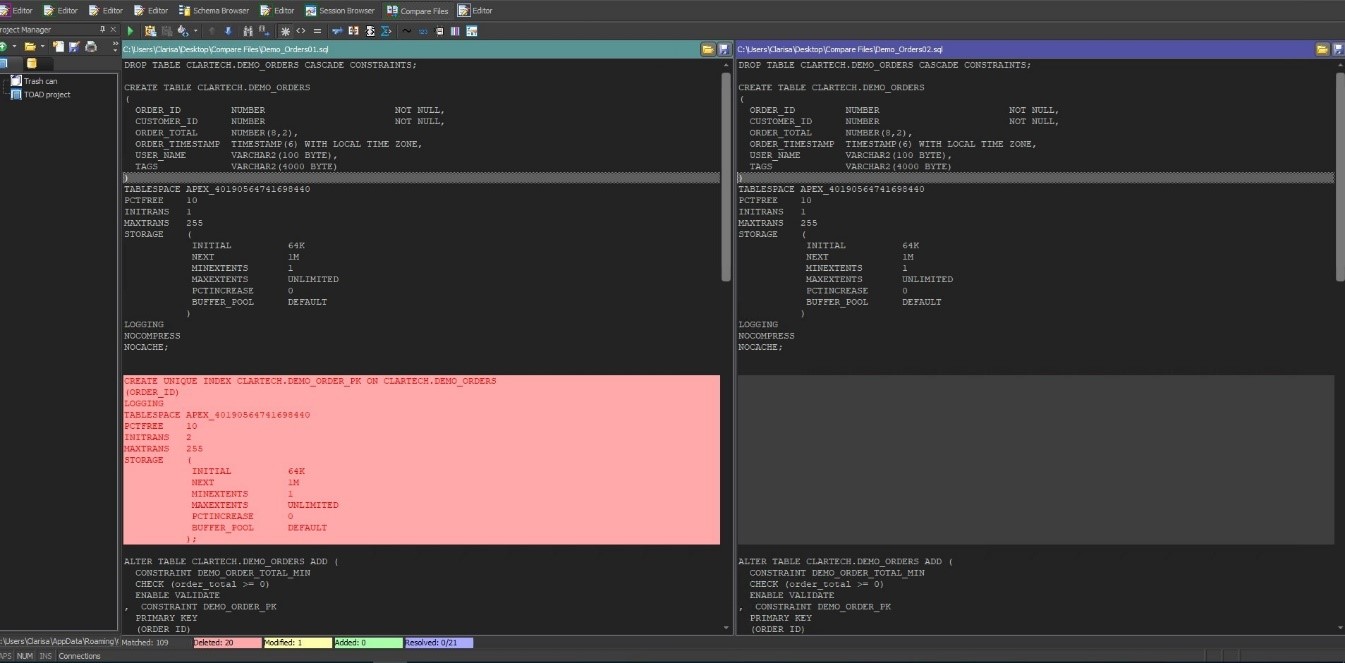
This quick overview of the top Toad for Oracle features offers a glimpse into the features analysts and DBAs use for everyday tasks. Although these five features are vital, they in no way encompass the full functionality of Toad for Oracle.
Try Toad free for 30 days.Already in a trial? Talk to sales or buy now online. Already a loyal fan of Toad for Oracle? Renew now. |
Related Links
Blog: Supported Oracle 21c new features in Toad for Oracle 15.1
Blog: Best developer tool: An Oracle Ace's favorite things in Toad for Oracle Base
Blog: Dark mode has arrived for Toad for Oracle 15.1
Have questions, comments?
Head over to the Toad for Oracle forum on Toad World®! Chat with Toad developers, and lots of experienced users.
Help your colleagues
If you think your colleagues would benefit from this blog, share it now on social media with the buttons located at the top of this blog post. Thanks!

Start the discussion at forums.toadworld.com