Congratulations, you just received a new computer. How do you move your existing Toad settings to the new computer?
It is a great and exciting day. Your company has finally agreed to provide you with a new computer.
Now comes the fun part, making sure all of the settings are correct and you have all of your programs from the old machine installed onto the new one.
One of the programs is Toad for Oracle. You have been using it for a while and have customized the look-and-feel, and have all of your connection information available on the Sessions dialog box.
Except now you have to reestablish all of these connections. Argh!!! You have hundreds of them!
I am going to show you 2 ways to save all of your connection info and make your migration to the new computer less painful.
The first thing I will show you is how to be proactive in saving this information because you never know when that computer, new or old, just might crash.
Method 1 – Copy Users Setting feature
The easiest way to save your environment is to use the “Copy Users Setting” feature located under the Utilities Menu.
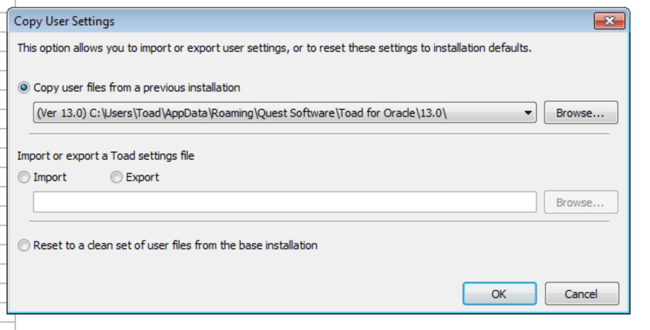
This will save a copy of your existing user files, which we call “a previous installation”.
Now you have a copy of your environment.
When you get Toad installed on the new computer just use the second option to ‘import’ a settings file. Import the one you previously saves and you are good to go.
Method 2 – Copy the User Files Folder
The second way to do this is to go to the USER FILES folder in your Toad install directory:
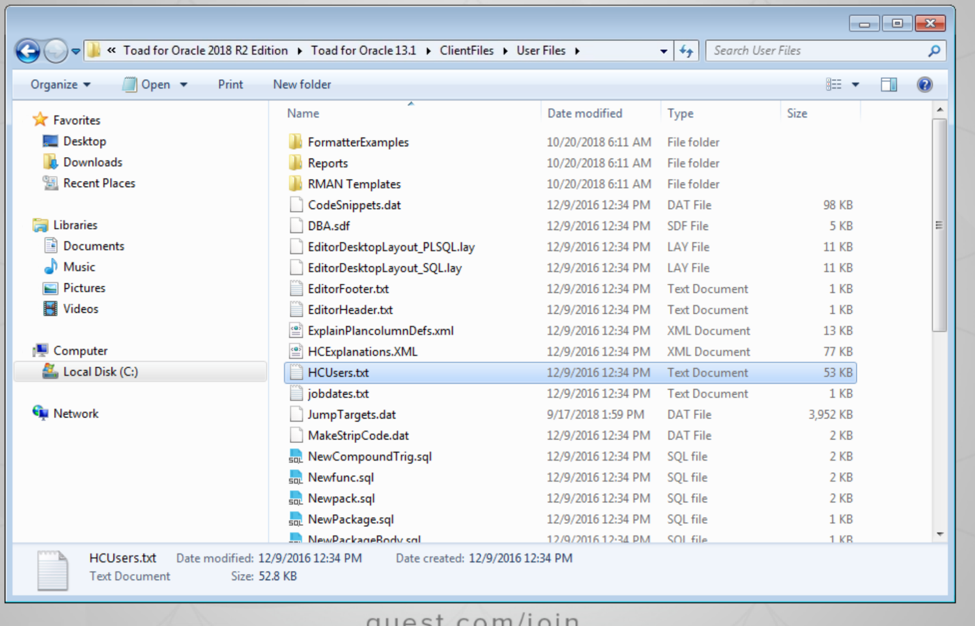
Copy the complete User Files folder, actually, I recommend you make a copy of the whole Client Files folder as well.
Make sure you save this copy to either a network device or an external thumb drive. If you save it to your PC and it crashes, guess what. You have just lost your backup copy of your environment.
The highlighted file, HCUsers.txt is where your userids and encrypted passwords are stored. That is probably the one file you are most interested in but please save to whole folder.
Once you have completed the save, using either method 1 or method 2, or both, simple restore the saved files to the same location on the new PC after you have installed Toad and you will be back to normal and ready to work.
One final suggestion. Runs these routines on a monthly basis.
For more information about the Toad family of products (Toad for Oracle, Toad for DB2, Toad for SQL Server, Toad Data Point, Toad Edge, Toad Data Modeler, Toad for SAP, Toad Intelligence Central) please visit www.quest.com or www.toadworld.com
Thanks.
-Mark
Excellent.
Thank you.
passwords didn't come over. Is it normal?