Get ready to hop into spring, the Quest® Toad® is basking in the sun on his own lily pad. The Toad developer team has prepared a free gift for you this season: a Spring Toad icon and wallpaper. Keep reading to follow the directions to get your very own Spring Toad.
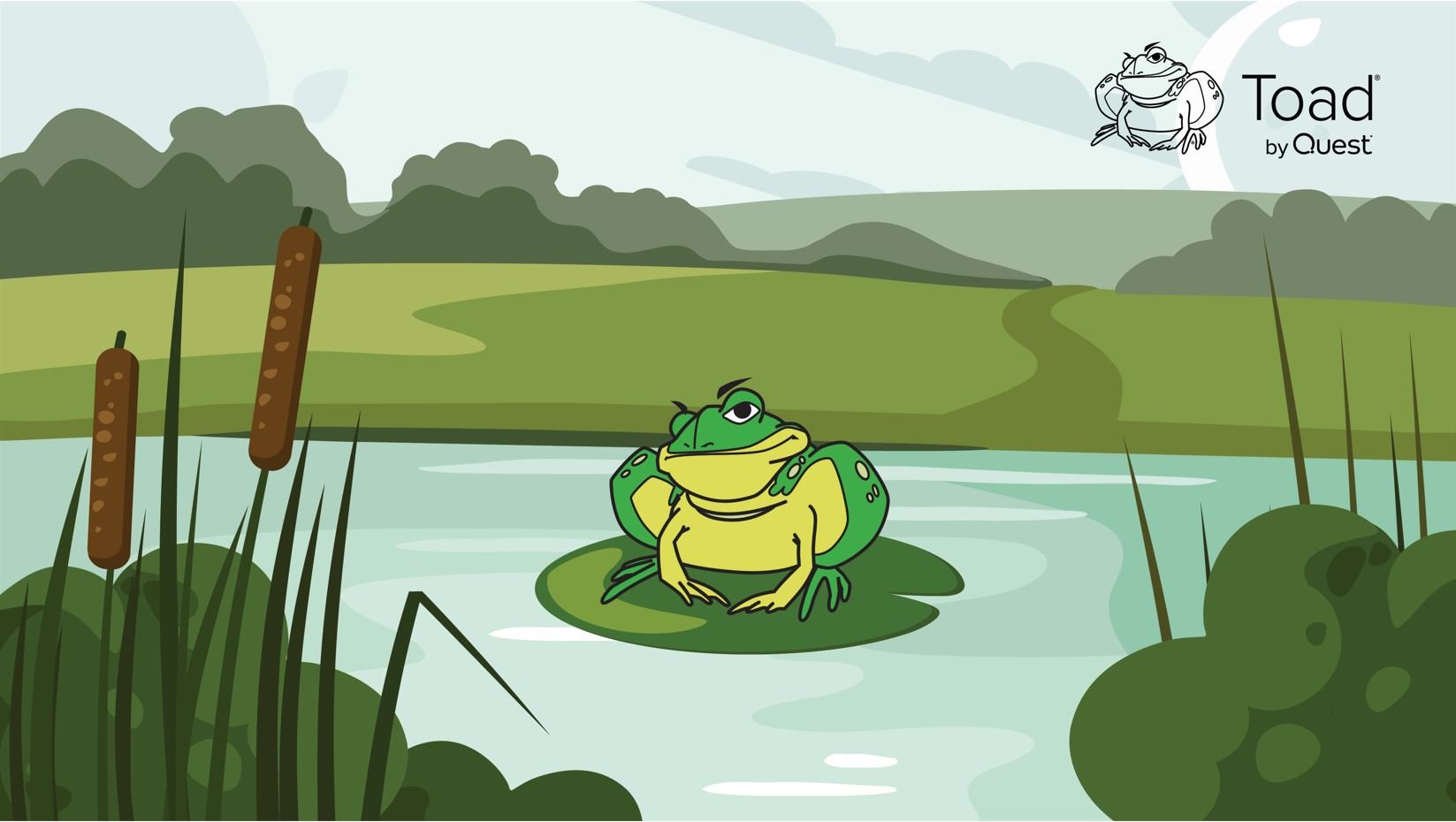
How to set up a Toad seasonal icon as your application shortcut image
Windows
1. Download the icon file, right-click on the link below, choose Save link as, choose your destination folder.
ToadWallpaper-AR-69209-spring-avatar
2. On the Windows Start menu, find the application shortcut. Right-mouse click on the shortcut and choose More, then Open File Location. In your Windows Explorer, right-mouse click on the shortcut and choose Propertiesfrom the drop-down menu
![]()
3. Under the Shortcut Tab, click Change Icon…
![]()
4. Click Browseand navigate to the Toad icon file—extension ends in ICO—you want to use as the application icon and click once to select it, then click Open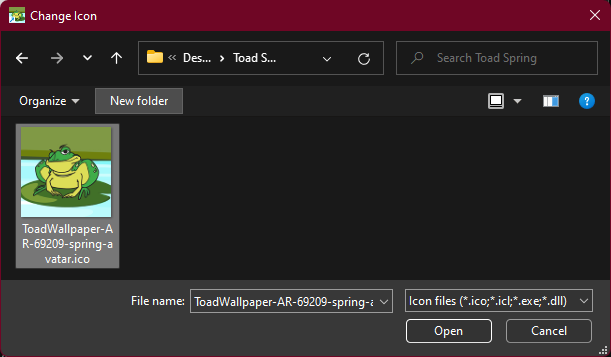
5. Click OK to dismiss the Change Icon dialog
6. Click on OK to dismiss the Properties dialog
NOTE: You may be prompted to Continue to make the change using the administrator permission—Click Continue
![]()
7. The shortcut icon should now change.![]()
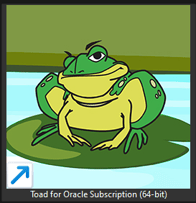
To switch the icon back, just follow the same directions and select the traditional Toad icon.
To use a Toad seasonal wallpaper image as your desktop background
Windows 10 instructions
1. Download the size of the wallpaper image you would like: right-click on the link below, choose Save link as, choose your destination folder.:
ToadWallpaper-AR-69209-spring-1920×1080
ToadWallpaper-AR-69209-spring-3840×2160
2. Open the Toad background image by double-clicking (using the left mouse button) on the image file using Windows Explorer with the PNG extension–this will open the file in the Photos app by default

NOTE: If the Photos app is not the default image viewer, right-click on the image file using Windows Explorer and select the Photos app from the drop-down menu under Open with.
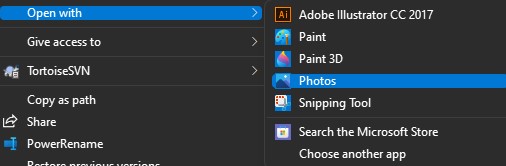
3. In the Photos app set the background image by:
a. Clicking (using the left mouse button) on the ellipses ‘…’ button on the applications toolbar and selecting Set as background from the Set asmenu
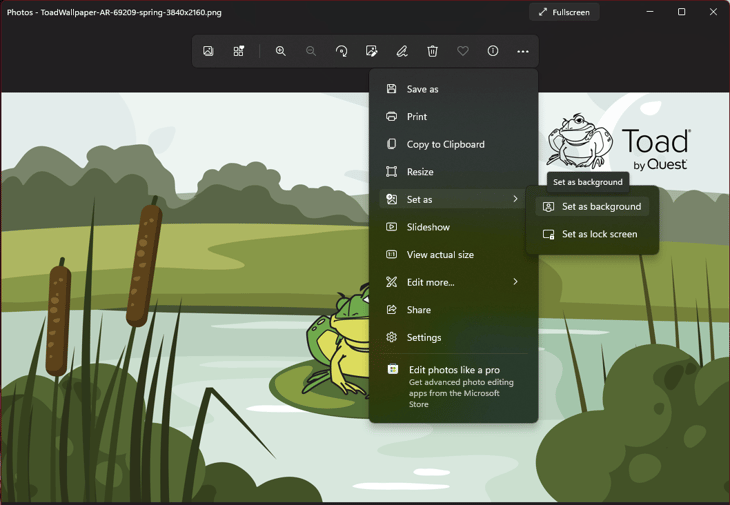
Or
b.Right-click on the image and select Set as backgrounddrop-down menu from the Set asmenu
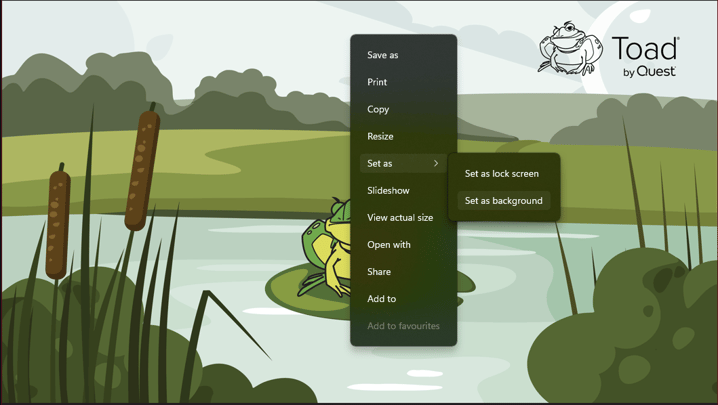
Windows 11
You can use the same steps from Windows 10 to set the background using the Photos app or you can simply right-click on the image using Windows Explorer and select Set as desktop background from the drop-down menu.

Related information
Blog: Free gift: Toad for Oracle Winter Toad icon and wallpaper
More information
Webcast: Five Cool DBA Features in Toad for Oracle Base Edition
Webcast: Top Five Use Cases for Developers for Toad for Oracle Base Edition
Business Wire: Quest Software Announces New Toad for Oracle Subscription Offering
Blog: Why an Oracle Ace thinks Toad® has the best SQL editor in the business
Have questions, comments?
Head over to the Toad for Oracle forum on Toad World®! Chat with Toad developers, and lots of experienced users.
Help your colleagues
If you think your colleagues would benefit from this blog, share it now on social media with the buttons located at the top of this blog post. Thanks!

Start the discussion at forums.toadworld.com