In a previous blog, How to monitor database activity with the Toad® Database Browser Utility, I introduced you to the Database dropdown and focused on the Monitor—Database featues. I also skipped over four tabs: Instance, Database, Options and Parameter with the intent of covering them in a future blog.
Welcome to the future!
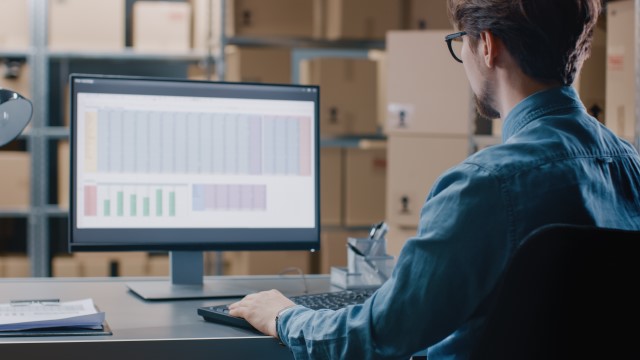
Four tabs in the Toad Database Browser Utility: Instance, Database, Options and Parameter
Let’s get started.
At the menu bar, click Database, then select Monitor, then select Database Browser.
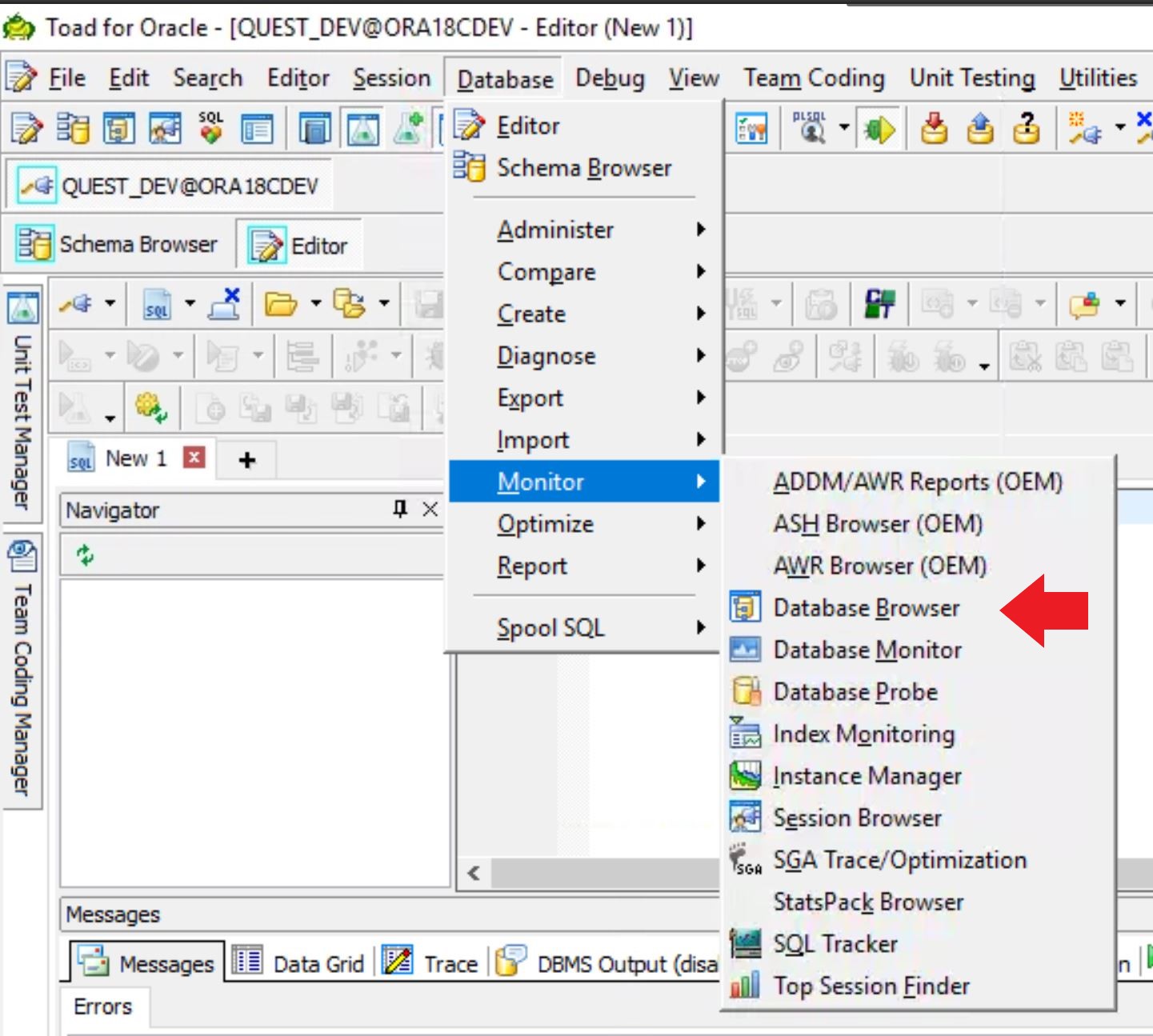
This is where I started in my previous blog and now I will cover the four tabs in the database browser utility mentioned above. The first one I want to cover is Instance.
The Instance tab in the database browser utility
The Instance tab, as shown below, provides you with information about each database instance you may have running. I only have one instance running, ORA18C, but you will notice at the bottom on the window there are 2 tabs, one says Single and one says Multi.
The Single tab gives you information about your current connected instance, in my case Instance # 1. This view shows you a lot of environmental information, e.g. Version, Startup time, Status, etc. This window scrolls down and there are more parameters than my screen capture shows.
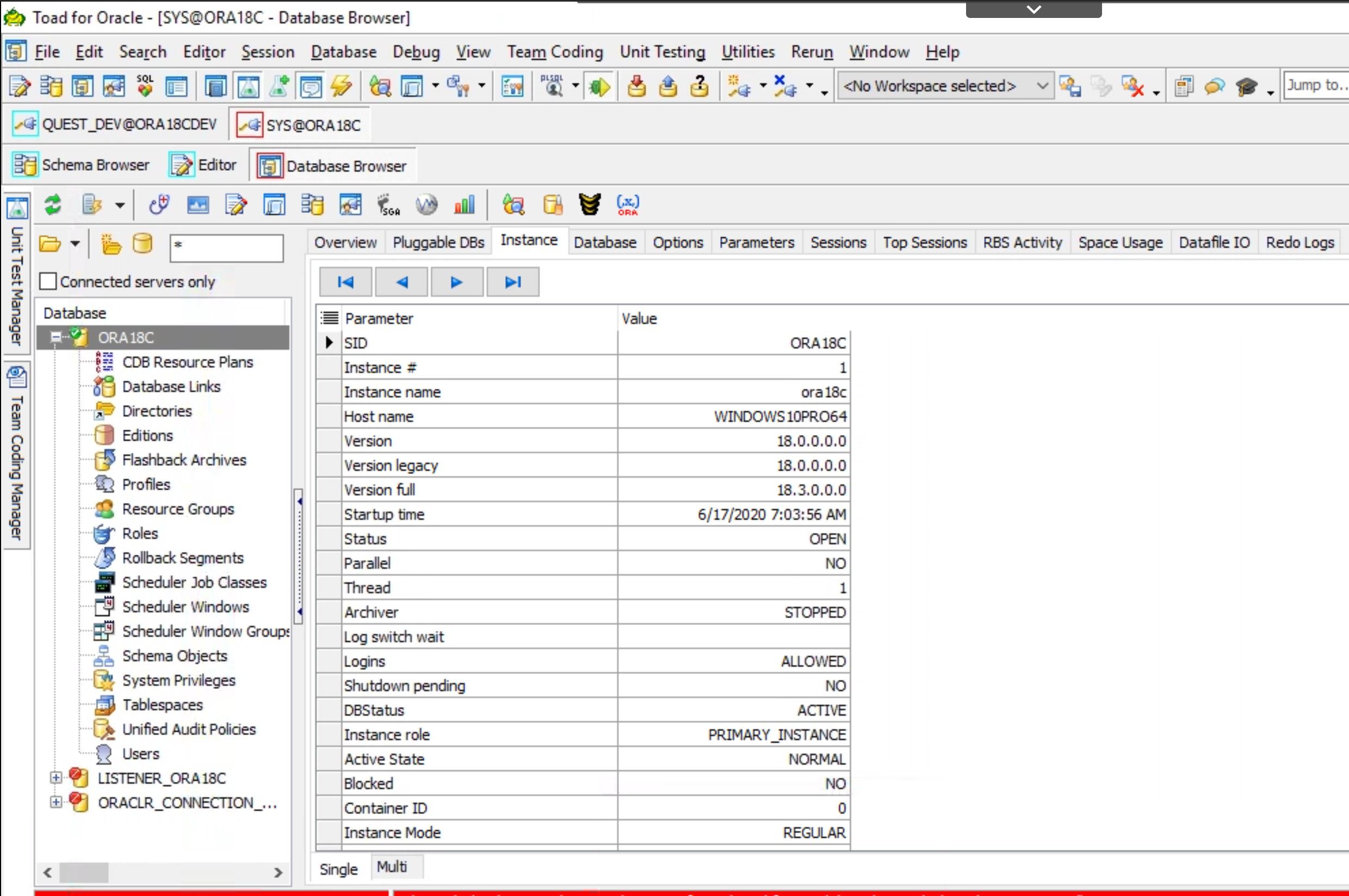
The Multi tab shows you information about multiple instances you may have running. You may have several pluggable databases running and Toad will show you all of them.
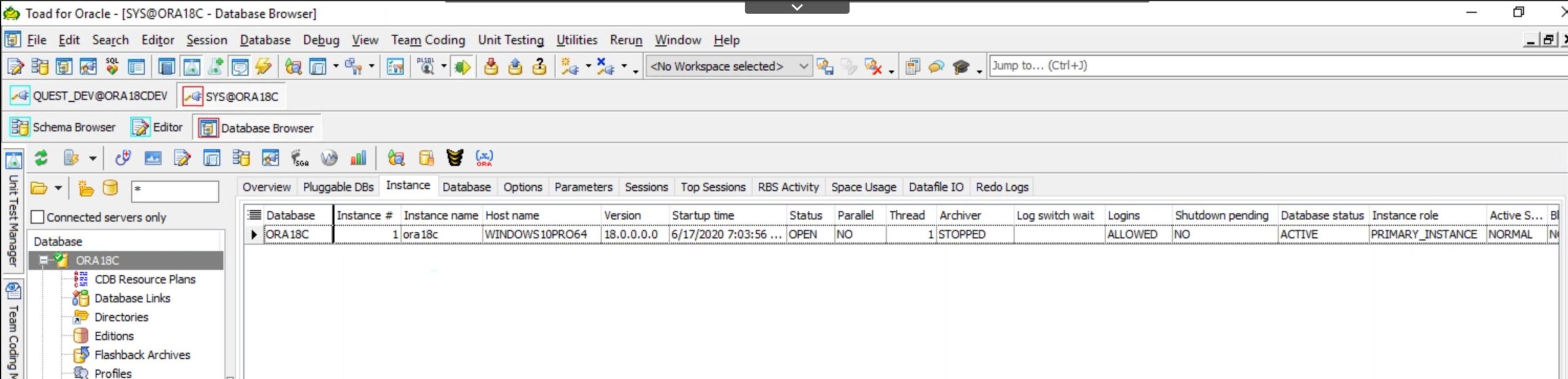
This screen scrolls to the right and shows more details than I could capture.
Both screens provide you with a ton of information concerning your environment and we are just getting started!
The Database tab in the database browser utility
Moving on to the Database tab you will see all of the database parameters and their current values. And remember, there is a Single view option and a Multi view option at the bottom of the screen.
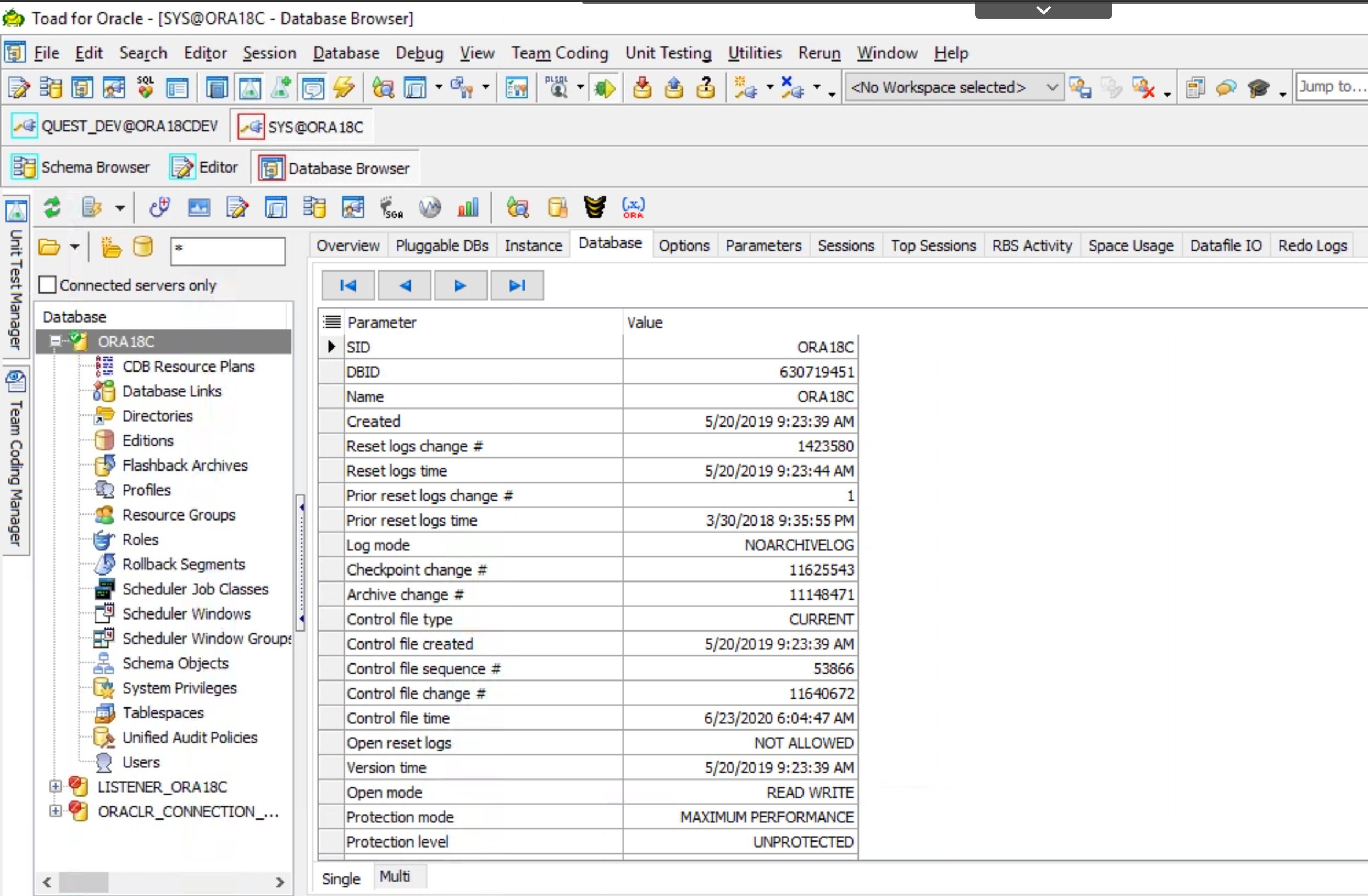

The Options tab in the database browser utility
Now we are going to move onto Options. This screen is pretty simple to understand. It shows what options are turned on or off for your instance, but people are sometimes surprised to see all of the options that are available and/or turned on in their database. And like the previous screen shots, this one does not capture all of the available Oracle options. Just remember to scroll down on the screen in Toad to see more.
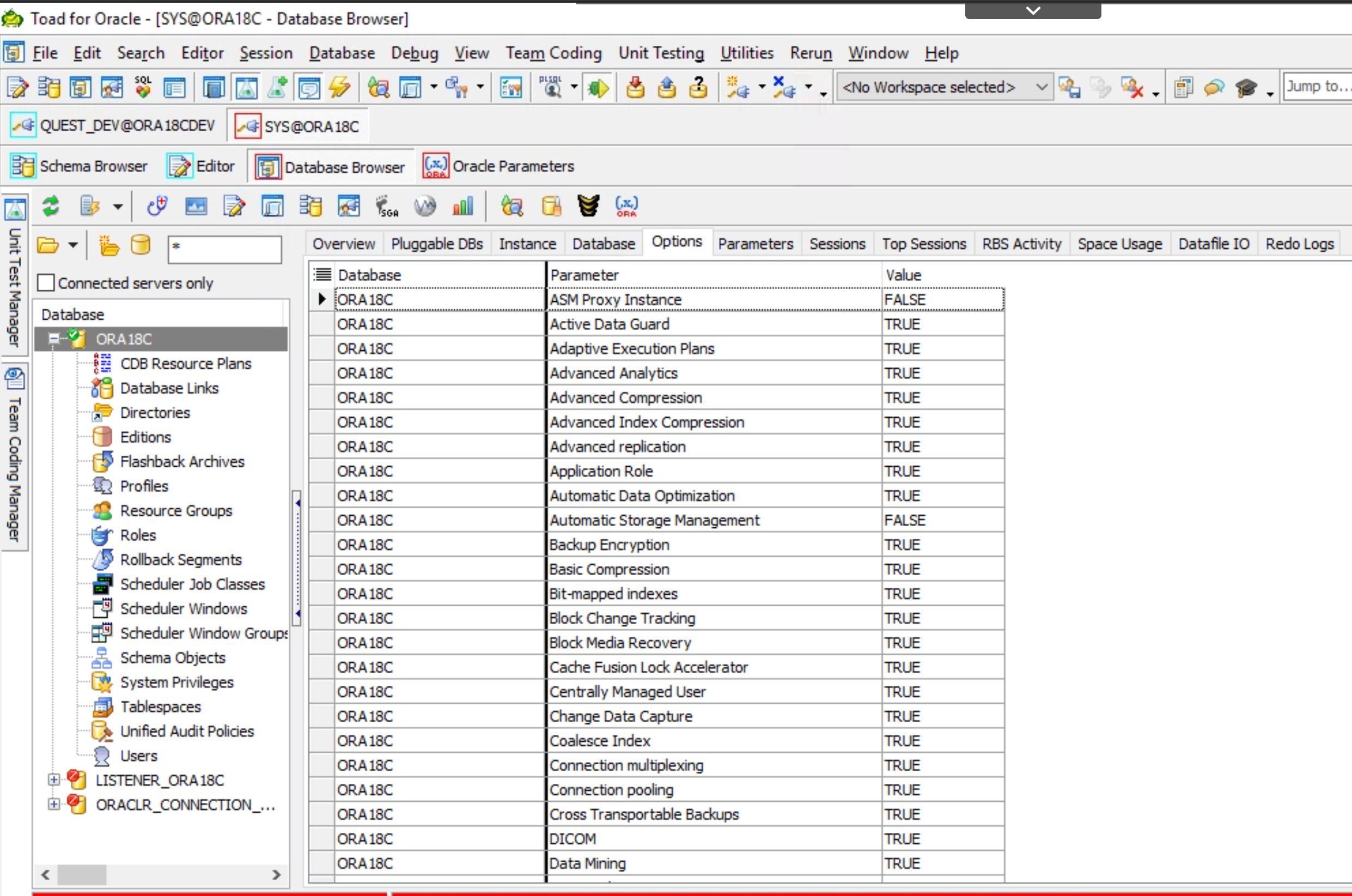
The Parameters tab in the database browser utility
And finally I want to cover two things. The first is the Parameters tab and the second is the ability to generate reports on all of these screens.
The Parameters tab show you, well, Oracle parameters. It displays the name, value, if it is a default value, etc., etc. One of my favorite features is the next to last column, Session Modifiable. This can be helpful information when you are writing code or tuning the system and want to test of a parameter change would benefit your efforts. If it does, GREAT! If not, set it back and move on.

Now here is a nifty little trick for you to get even more Oracle parameter details. On the Parameters page, click on the icon shown below.
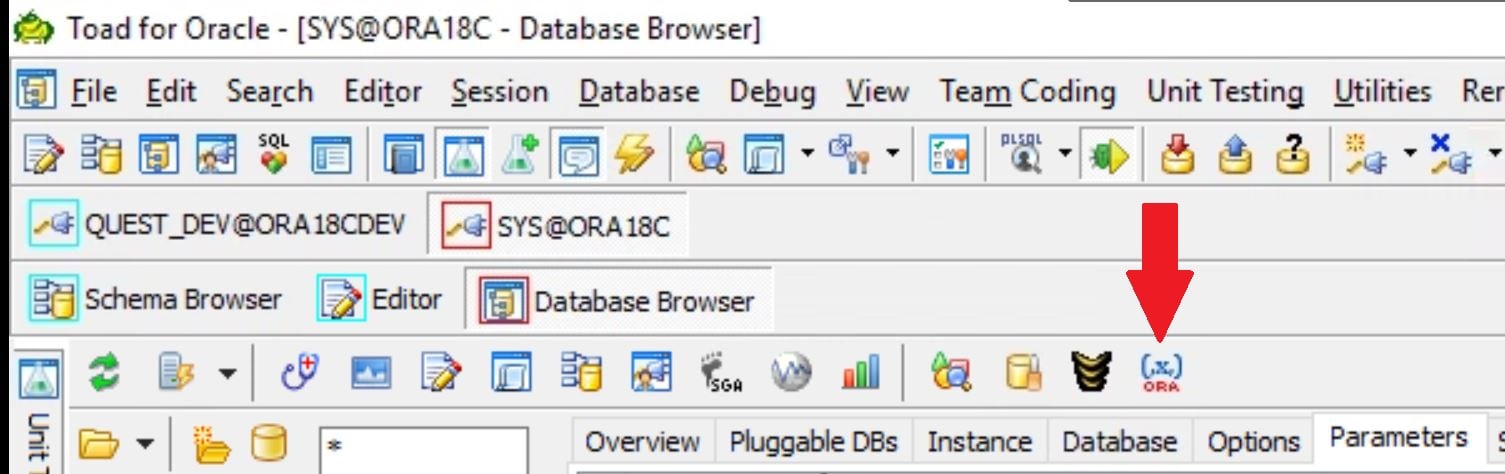
This will take you into a whole new world where you can get even more details about your Oracle environment, including undocumented parameters! How cool is that? Just click the check box at the top of the parameters list to turn this on.

There are a lot of parameters out there and maybe you are trying to narrow your search down to a class of parameters. Say backup for example. You can filter the parameters by entering a string into the Filter box.
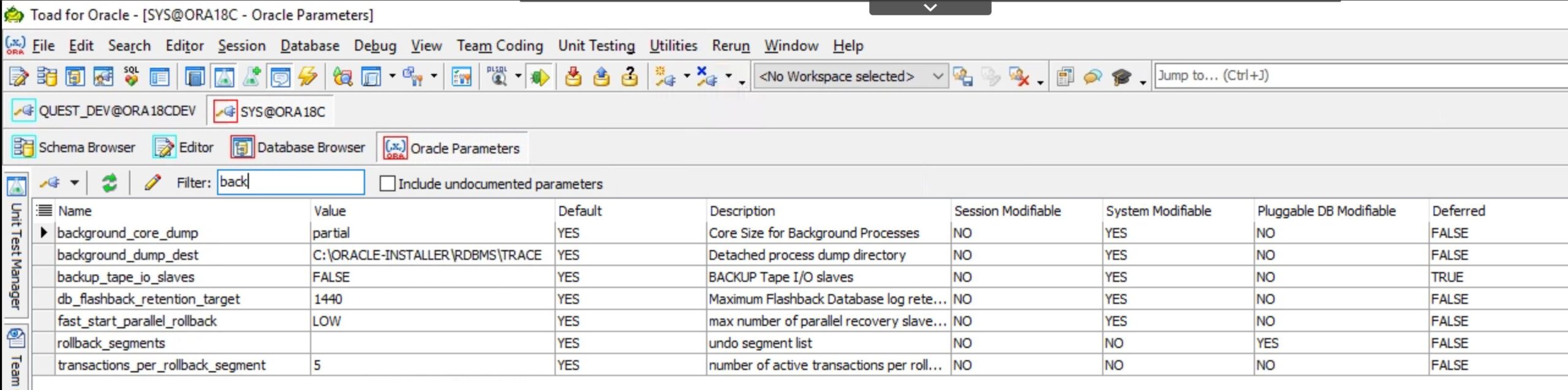
As you can see above I entered "back" into the filter box and now I only have 7 parameters to look at. You can filter on any string to help narrow down your results.
Reporting on information
You might be thinking, all of this information is great, but how do I report on this so I don’t have to keep going back into Toad and looking at the details every time?
The answer, as usual, is under the right-mouse button. Simply right mouse-click and a menu will open for you.
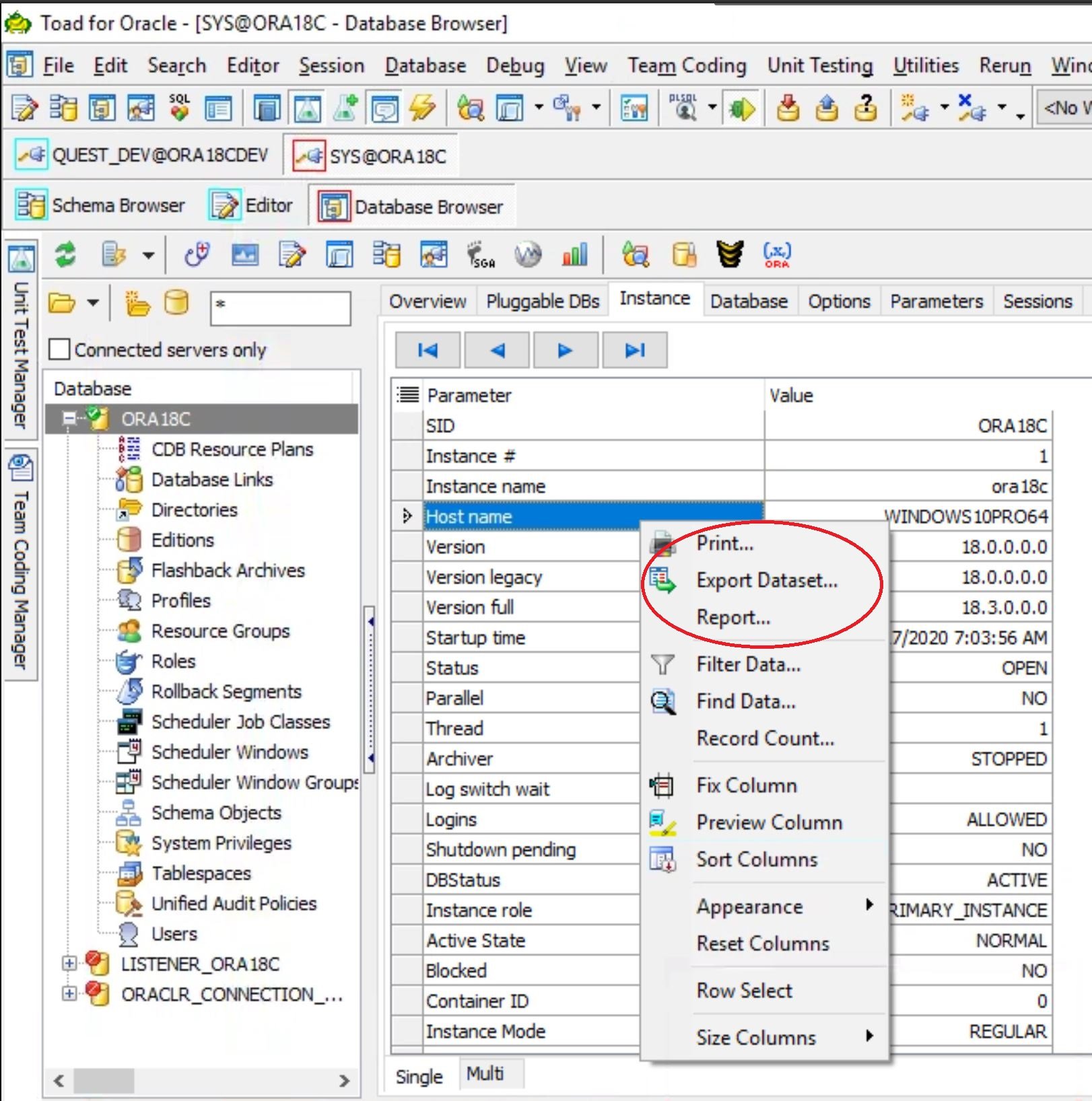
You simply choose the reporting option you want. You can print the screen details, you can export the details to Excel.
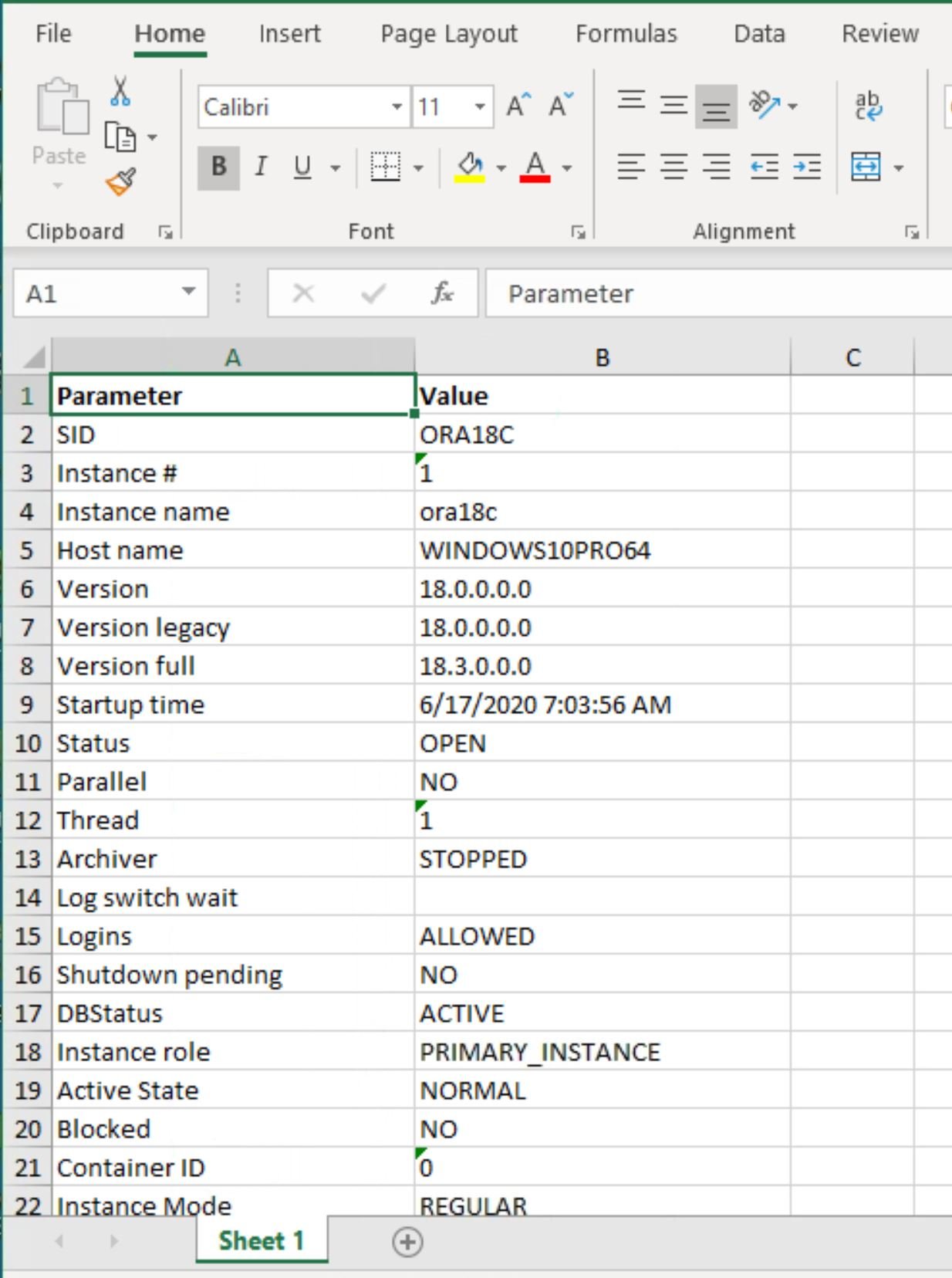
Or you can use Toad to generate the report for you.
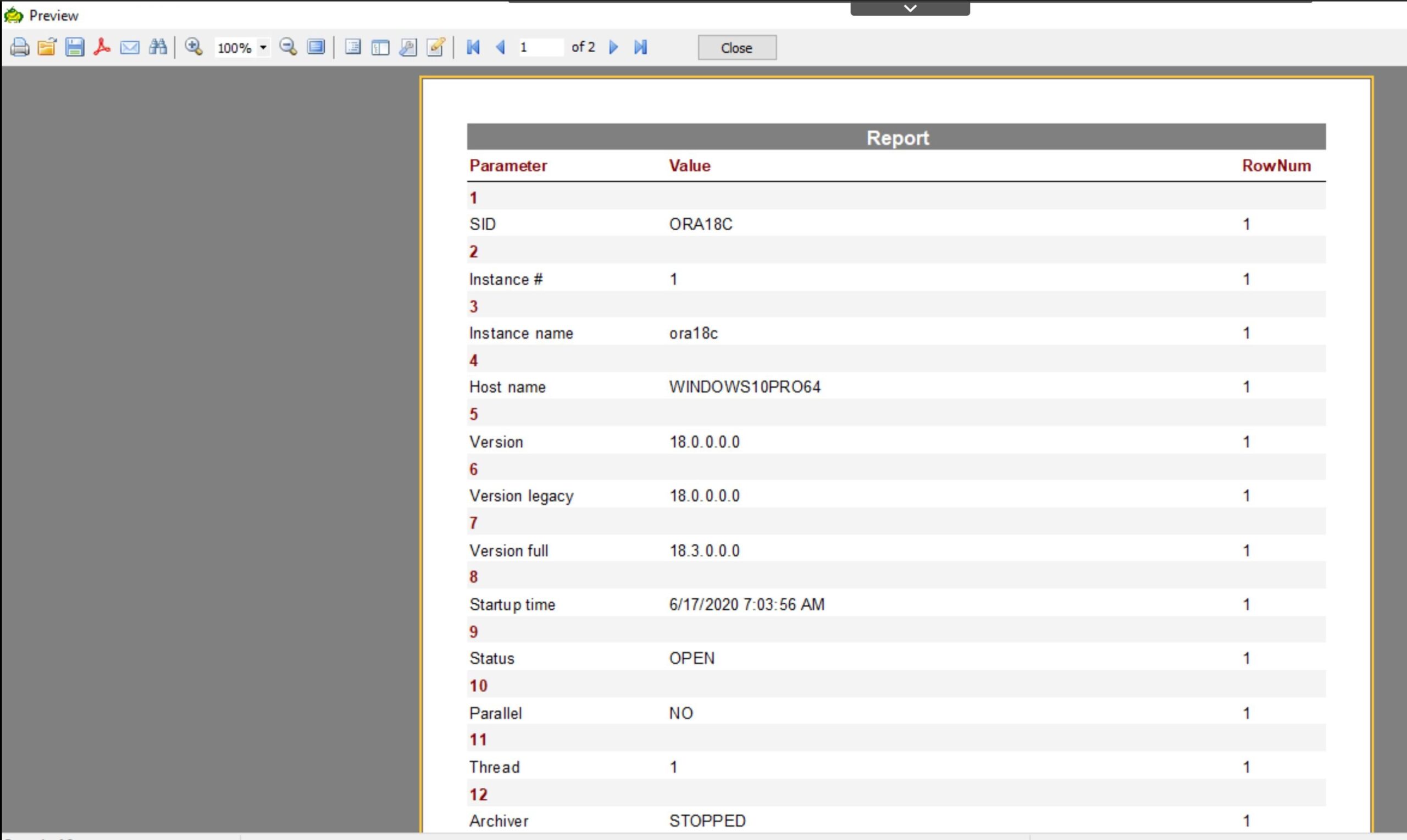
The choice is yours. And here is a bonus tip for you about reporting. Suppose you have two instances that you want to report on and compare the options, parameters, etc. You could export the results and compare them using Toad’s Compare Files feature found under the Utilities drop down.
In conclusion, you have seen the capabilities of Toad using its database browser utility with the Instance, Database, Options, and Parameters tabs—plus a little teaser about reporting and comparing capabilities that are found in Toad.I hope you explore the features on your own and use the ones that are valuable to you and help you save some time.
I hope you find this blog useful and if you have any questions just leave a comment on the blog page and stay tuned for more blogs in this series.
-Mark Kurtz
Try Toad for Oracle nowTry Toad for Oracle free for 30 days. Already in a trial? Talk to sales or buy now online. Already a loyal fan of Toad for Oracle? Renew now. |
Useful resources
Toad for Oracle general information
Technical brief: Top Five Reasons to Choose Toad Over SQL Developer
Case study: Opening doors and creating opportunities with data insights
Have questions, comments?
Head over to the Toad for Oracle forum on Toad World®! Chat with the me, the other Toad developers, and lots of experienced users.
Help your colleagues
If you think your colleagues would benefit from this blog, share it now on social media with the buttons located at the top of this blog post. Thanks!
Start the discussion at forums.toadworld.com