En el presente artículo vamos a recorrer paso a paso la ventana de conexión y a conocer las tres formas en la cual nosotros podemos conectarnos con nuestra base de datos Oracle utilizando el Toad for Oracle.
En primer lugar, para poder trabajar con esta herramienta, necesitamos tener instalada la base de datos Oracle ya sea en forma local o en un Servidor remoto.
Brevemente vamos conocer lo que es la arquitectura del Oracle Net Services.

El Toad se comunica con la base de datos a través del Oracle Net Services también conocido como el SQL*NET. Este servicio funciona esencialmente como una arquitectura cliente/servidor.
El componente de acceso a datos del Toad se comunica con el Oracle Call Interface o comúnmente conocido como el OCI para vincularse con el Oracle Net Services en la máquina cliente mientras que la base de datos se enlaza con el Oracle Net Services en la máquina servidor de la misma manera. Por último el Oracle Net Services transfiere todos los datos entre el cliente y el servidor de base de datos a través del protocolo TCP/IP. Hay que tener en cuenta que los paquetes de red no están cifrados por defecto, es por ello que nosotros necesitamos trabajar con la encriptación del tráfico de la red entre los clientes y la base de datos.
Para poder abrir el Toad for Oracle, simplemente hacemos doble clic sobre el icono en el escritorio, en el caso de que nosotros quisiéramos abrir la herramienta en forma de administrador lo hacemos con el botón derecho del mouse y ahí podemos elegir entonces la opción de ejecutar la herramienta como un administrador.
Cuando el Toad se lanza chequea la variable PATH de Windows para encontrar el Oracle Net Services y luego chequea el registro de Windows por un Oracle Home. Si el Toad encuentra cualquiera de los dos entonces está todo bien y se abre la herramienta y se puede trabajar como es esperado. En el caso de que no encuentre ninguno de los dos se mostrará un error en el cual se especifica que no se pudo encontrar el cliente.
Algo que es muy importante también considerar, es que si estamos trabajando en un Windows de 32 bit, solo tenemos una opción, nosotros necesitamos instalar el cliente Oracle en 32 bit y el Toad en 32 bit también. En cambio, si estamos trabajando en un Windows con 64 bit tenemos dos opciones tanto el cliente de Oracle como el Toad pueden correr en 32 bit o en 64 bit. En mi caso, para la realización de este artículo, estoy trabajando con un Windows 10 de 64 bit y tanto la base de datos Oracle como el Toad están corriendo en 64 bit.
Cuando abrimos el Toad, lo primero que aparece, es la ventana de conexión.
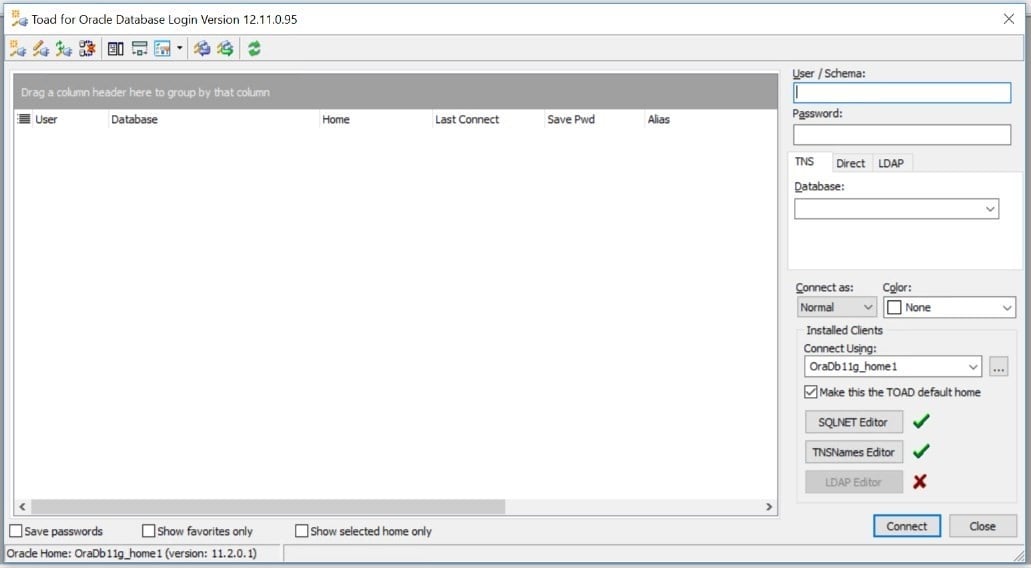
También tenemos la opción de abrir esta ventana a partir del menú Session > New Connection.
En esta ventana podemos ver dos áreas bastante diferenciadas. El área de la de la izquierda simplemente es una grilla en la cual a nosotros nos va ir mostrando las diferentes conexiones que tenemos disponibles. En este momento no tenemos ninguna conexión realizada. Y en el área de la derecha disponemos de las casillas para colocar la información de conexión dependiendo el tipo seleccionado.
Cuando nosotros realicemos una conexión exitosa se va a guardar la misma en la grilla del área de la izquierda.
Para poder nosotros realizar una nueva conexión necesitamos tener, el nombre del usuario del esquema al cual nosotros queremos ingresar en la base de datos y su respectivo password.
El Toad nos permite a nosotros realizar tres tipos diferentes de conexiones: Directa, TNS y LDAP.
Conexión Directa
Vamos a empezar a trabajar con la cadena de conexión directa. Yo tengo en mi base de datos el esquema HR habilitado, entonces Ingresamos la siguiente información en el área de la derecha de la ventana de conexión:
– Usuario: HR
– Password: hr
– Seleccionamos el Tab: Direct
– Host: <nombre de nuestro servidor>
– Port: 1521
– Service Name: ORCL
– Connect As: Normal (en el caso que usemos un usuario de tipo Administrador de Base de Datos, usaríamos la opción SYSDBA)
– Color: Rojo (Tenemos la opción de identificar nuestra conexión con diferentes tipos de colores para poder identificar dicha conexión cuando hay varias conexiones abiertas)
– Connect Using: OraDB11g_home1
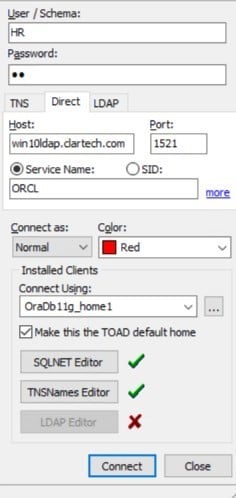
En el listado de selección “Connect Using “ se muestran todas las conexiones a las distintas bases de datos que tenemos disponibles. Nosotros podemos hacer clic en los puntos suspensivos y se abre la ventana “Oracle Homes” en el cual nos muestra cuales son las bases de datos que tenemos instaladas, en mi caso solamente tengo una que es la base de datos Oracle 11gR2 Enterprise Edition que se llama ORCL.
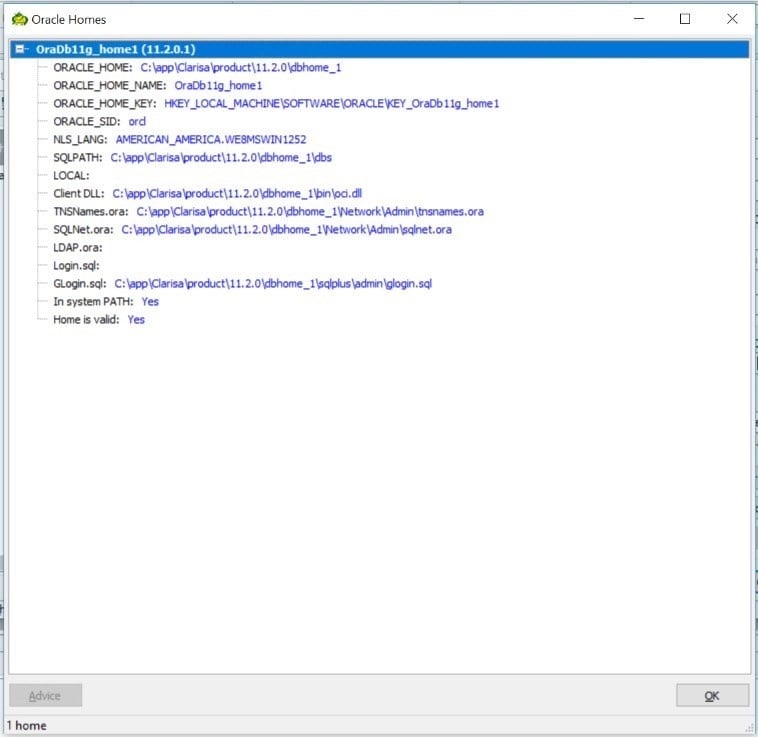
Ahora, vamos a realizar la conexión, haciendo clic en el botón de Connect.
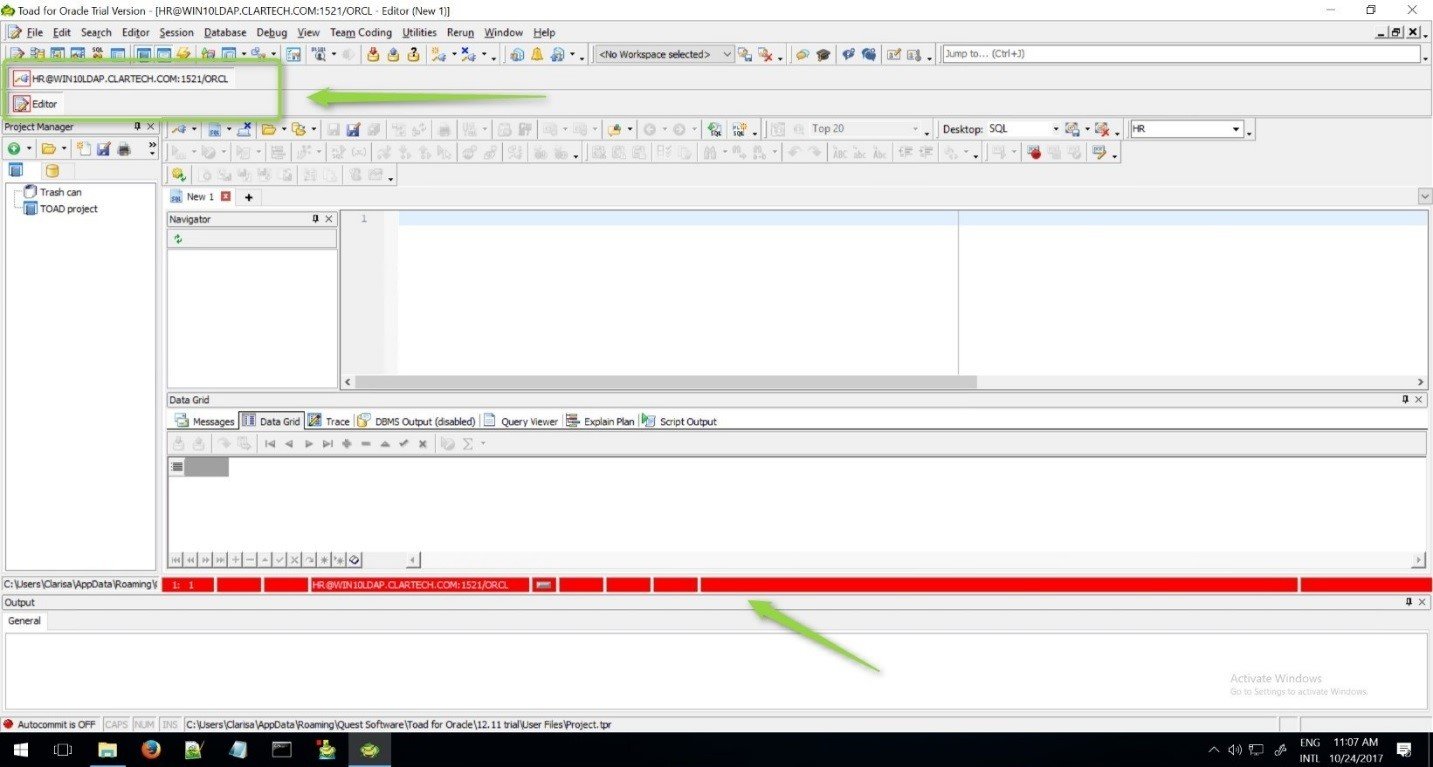
De este modo podemos visualizar que en la parte inferior tenemos el color rojo que nos permite identificar fácilmente qué tipo de conexión tenemos abierta y en la parte superior podemos visualizar en rojo el nombre de la conexión y el editor.
Para poder cerrar la conexión hacemos clic en el menú Session > End Connection. Si tuviéramos más de una conexión abierta podemos finalizar todas las conexiones seleccionado Session > End All Connection.
Abrimos nuevamente nuestra ventana de conexión y ahora se visualiza en nuestra grilla la última conexión que se ha realizado con éxito. Cada vez que nosotros realicemos una nueva conexión se va a guardar en la grilla la información de la base de datos en donde nosotros hemos realizado la conexión y además podemos visualizar el color, el password y el tipo de conexión que hemos realizado, en este caso fue una cadena de conexión directa.
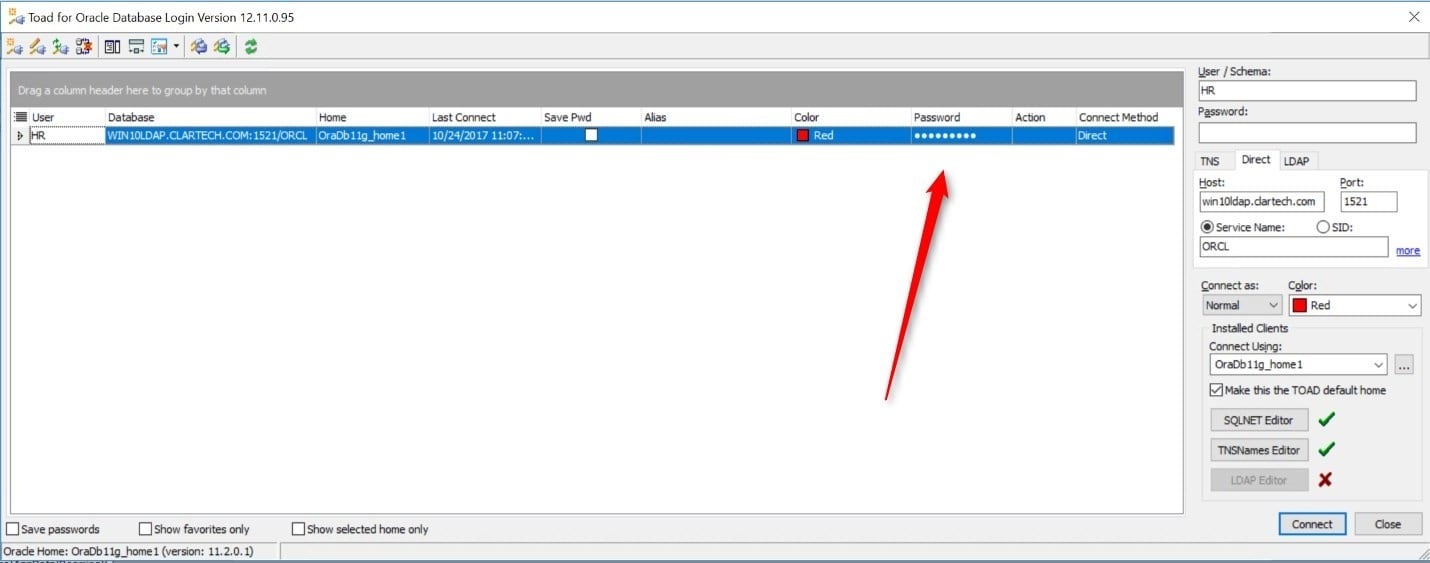
Tenemos la opción para cada conexión gestionar por medio de la grilla si queremos que se guarde o no el password. Si nosotros hacemos doble clic en esta conexión y no tenemos guardado el password, tenemos que ingresar el password para poder ingresar a la conexión.
Conexión TNS
Para la conexión de tipo TNS la herramienta va a leer el archivo TNSNAMES.ORA de nuestra configuración de la base de datos.
Nosotros cuando instalamos la base de datos tenemos en la carpeta NETWORK > ADMIN ciertos archivos de configuración en el cual se encuentran el SQLNET.ORA que es el que permite la conexión con el Oracle Net Services y luego tenemos el archivo TNSNAMES.ORA que tiene la misma información que nosotros ingresamos cuando realizamos la conexión con la cadena directa.
El archivo TNS, necesita de la siguiente información: el nombre del alias, el protocolo de red, el puerto de la red y el nombre del servicio del servidor de base de datos para la base de datos de destino.
Cuando el Toad encuentra el archivo, se va a visualizar una marcha de verificación verde el cual indica que el archivo ha sido encontrado. Además, nosotros tenemos la opción de poder editar el archivo haciendo clic en el botón TNSNames Editor:

Podemos ver los distintos alias que tiene el archivo en un formato de tipo árbol. Dichos alias son los que se van a visualizar en el listado de selección de la ficha TNS en la ventana de conexión.
Vamos a conectarnos usando el esquema SCOTT, podemos ver que en el listado de selección del TNS se muestran los alias: LISTENER_ORCL, ORACLR_CONNECTION_DATA y ORCL. Identificamos la conexión con el color verde.
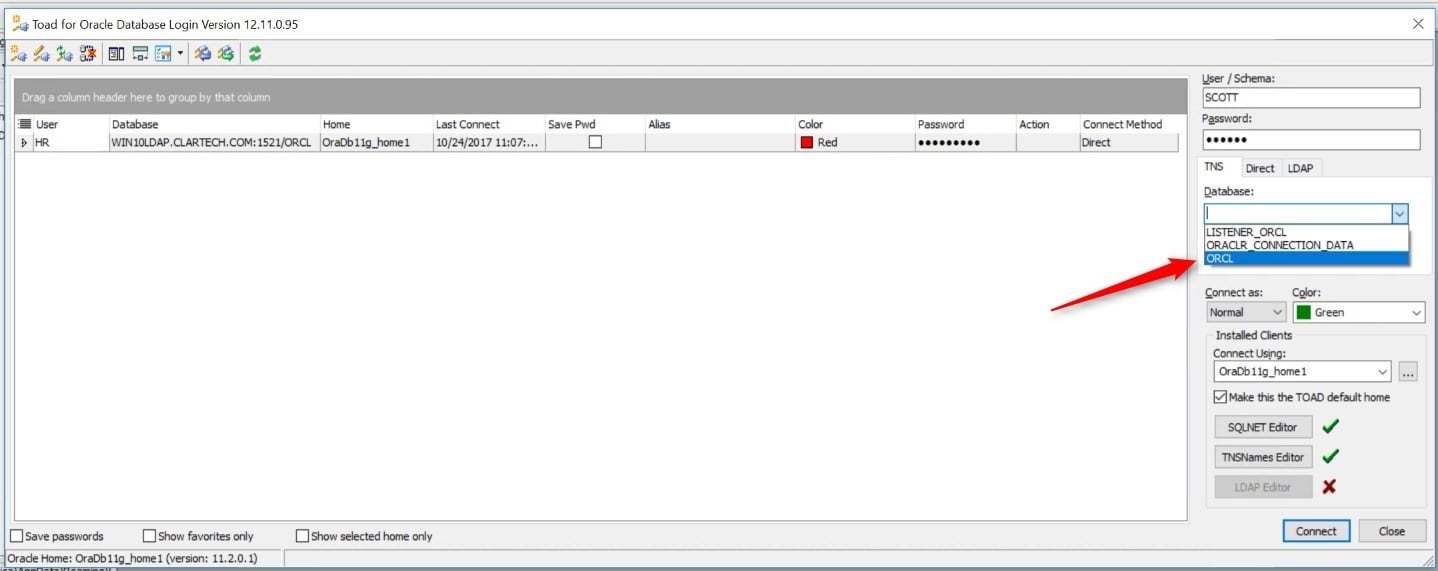
Hacemos clic en el botón Connect.
Podemos ver la nueva conexión realizada y en el caso que tengamos más de una conexión abierta podemos identificarlas por el color asignado a cada una de ellas.
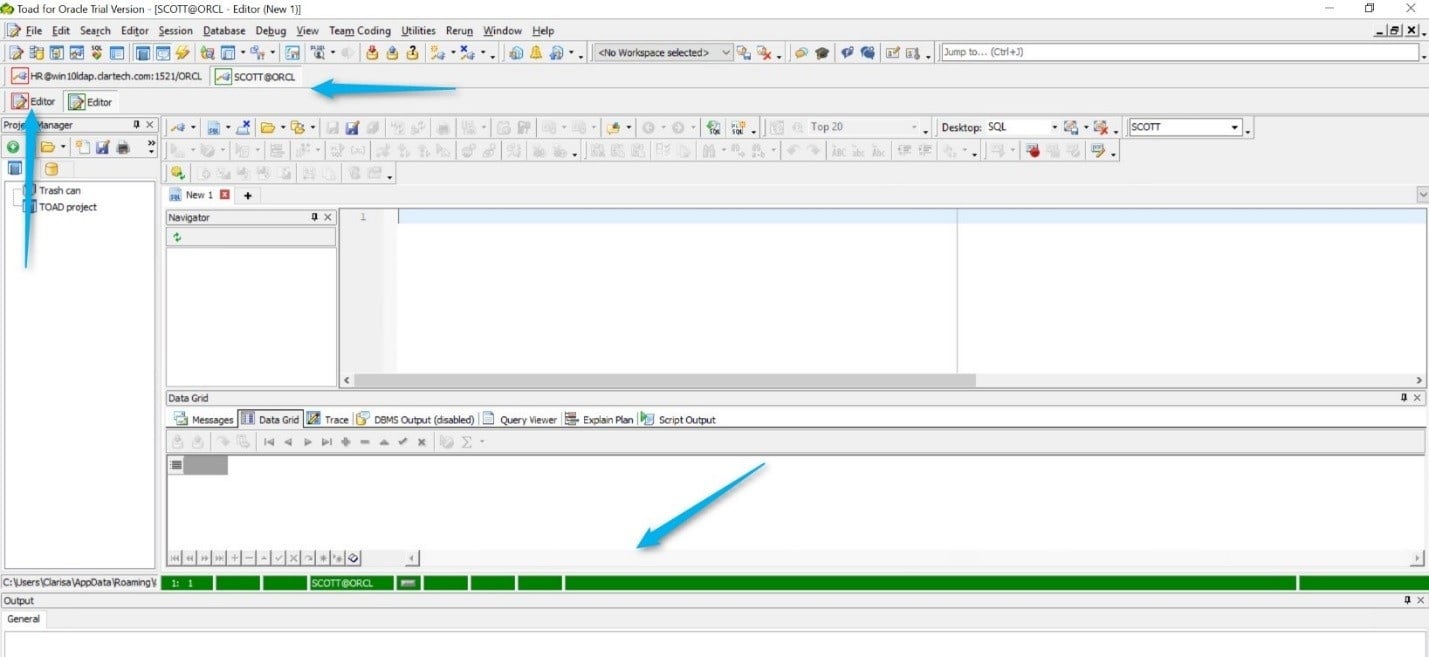
Conexión LDAP
En esta última opción que tenemos de tipos de conexión, podemos observar en la ventana de conexión del Toad que el archivo LDAP no ha sido encontrado y es por ello que se muestra la marca de la cruz roja al lado del botón LDAP Editor y por consiguiente tampoco se carga el listado de selección de LDAP.
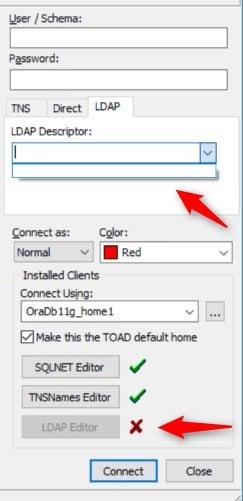
Para este ejemplo, he modificado el nombre de la extensión del archivo, es por eso que el Toad no encuentra el archivo.
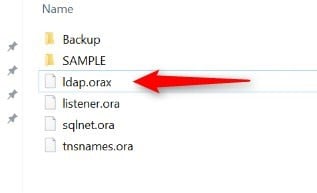
Modificamos el nombre del archivo a su nombre original: ldap.ora.
Es importante destacar que este archivo nos lo provee el administrador ya que no es un archivo que se crea por defecto cuando instalamos la base de datos Oracle.
Cerramos la ventana de conexión y la volvemos a abrir la ventana de conexión para que el Toad pueda leer el archivo.
Podemos ver que ahora el listado de selección de LDAP es cargado con la información de conexión del archivo ldap.ora y la herramienta marca con un check verde que ha podido encontrar el archivo.
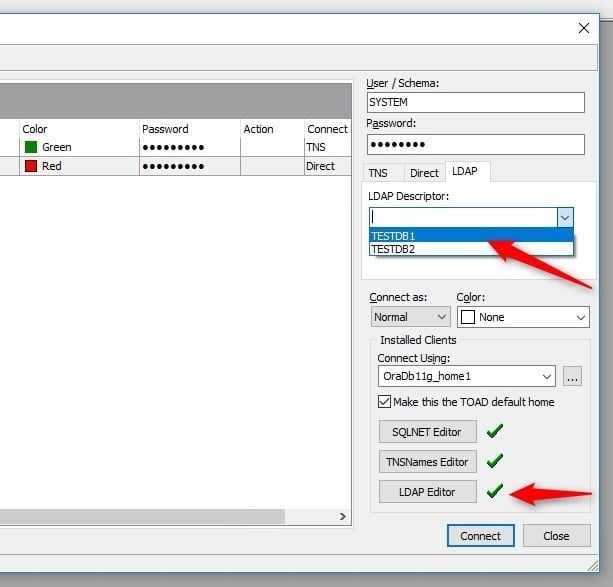
Identificamos esta conexión con el color violeta y hacemos clic en el botón Conectar.
Nuestra conexión es abierta y se identifica con el color violeta.
Ahora cerramos todas las conexiones y podemos observar en la grilla las 3 conexiones guardadas identificadas por el tipo de conexión.
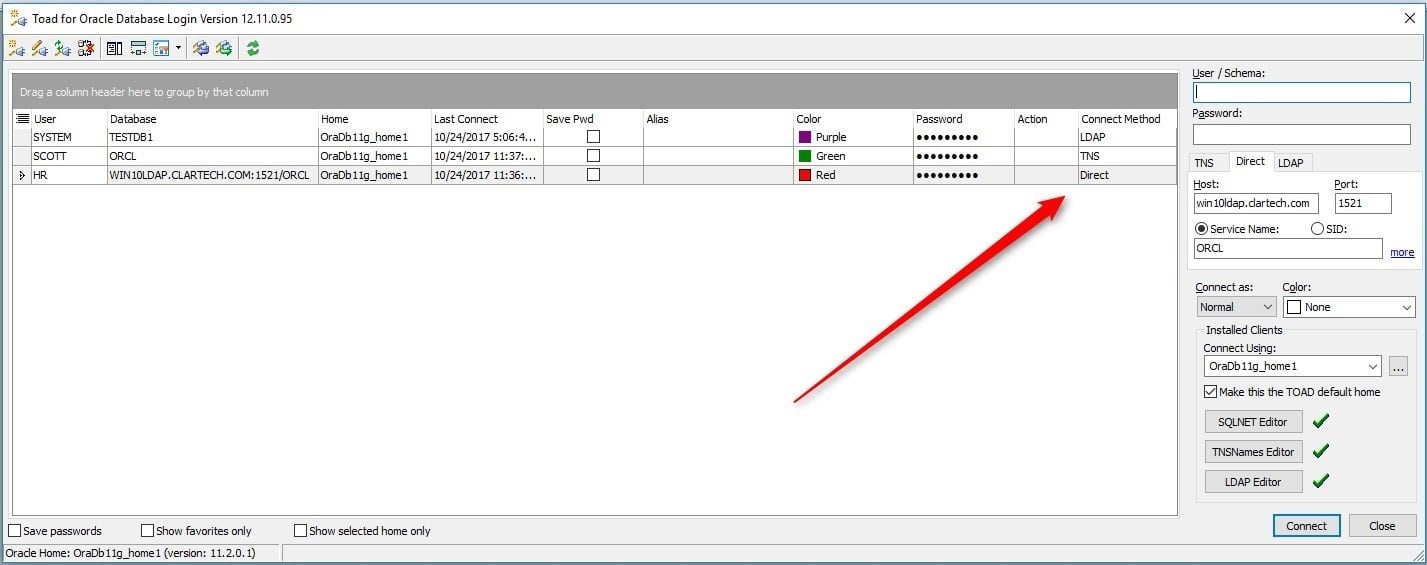
Además disponemos de la barra de iconos en la parte superior de la ventana los siguientes accesos:
– Add Login Record: Nos permite crear un nuevo registro de conexión
– Edit Login Registro: Podemos editar un registro existente
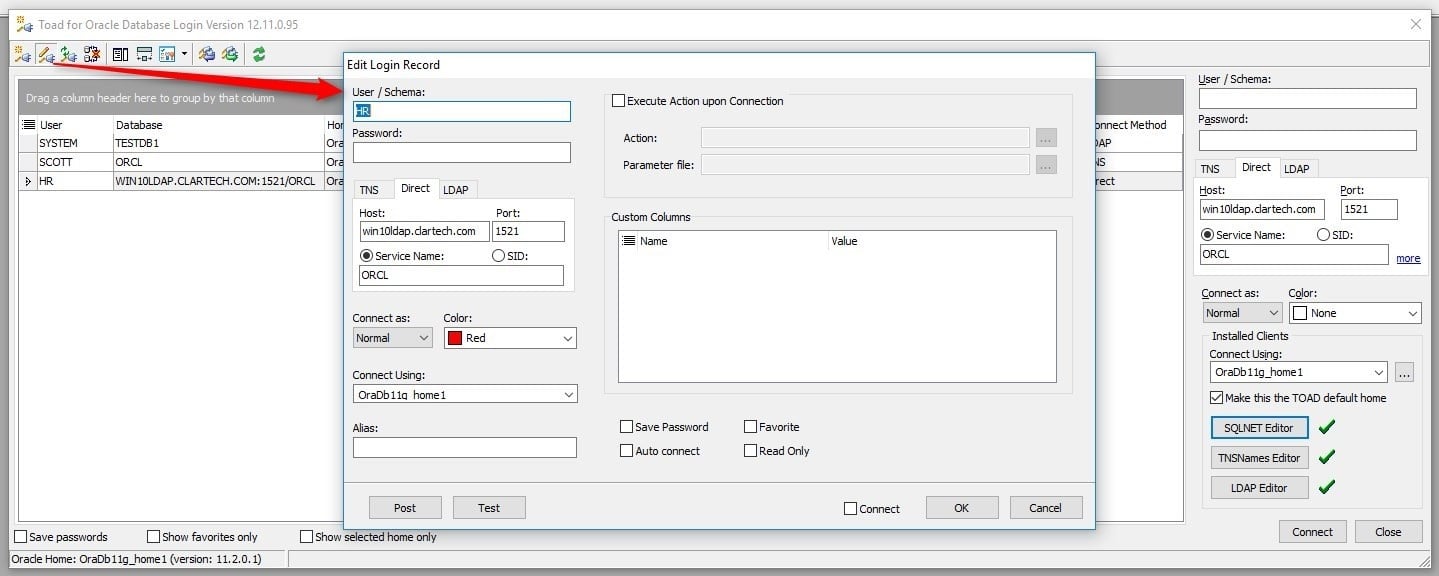
– Test Connections: Podemos probar una conexión, ingresando la contraseña de la misma y nos muestra si se conecta o si se produce un fallo en la conexión.
– TNSPing Server: La herramienta nos muestra en la conexión seleccionada un mensaje si ha sido efectuado el TNSPing correctamente o no.
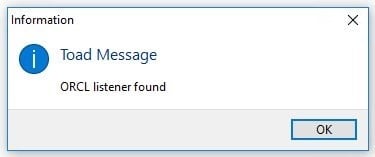
– Edit Custom Fields: Nos permite editar campos personalizados para una conexión, por ejemplo si queremos agregar un campo Notas y en la grilla se mostrará ese campo.
– Connection Bar Button Order: En esta ventana podemos ordenar las conexiones que tenemos disponibles.
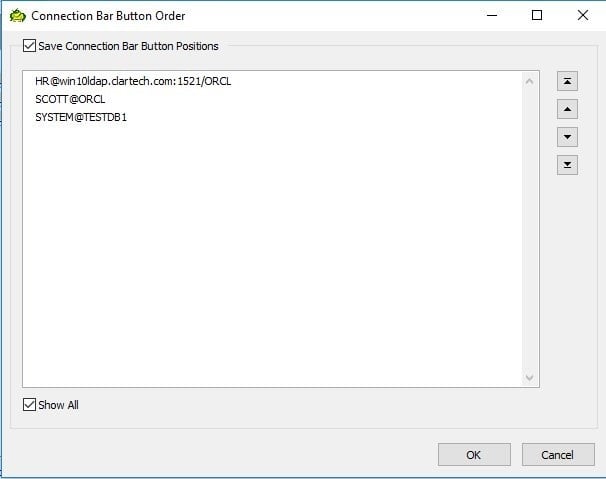
– Set View Style: Aquí podemos seleccionar diferentes formas de visualización de nuestras conexiones, ya sea en forma de grid, servidor, usuario o por el método de conexión.
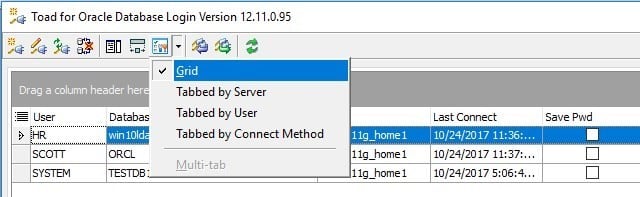
– Import: Esta opción nos permite importar conexiones desde un archivo
– Export: Esta opción nos permite exportar las conexiones a un archivo
– Refresh: Esta opción nos permite refrescar la ventana de conexiones
Para finalizar, si llegamos a tener un error en la conexión se presentará una ventana similar a la siguiente donde nos mostrara los posibles errores y algunas sugerencias para solucionarlos. En el caso de que no podamos solucionar el o los problemas con esa información, tenemos el enlace en la parte inferior de la ventana que nos lleva a la base de conocimiento del Toad, en el cual nos podemos registrar gratuitamente y podemos encontrar innumerables soluciones a los problemas que tenemos.
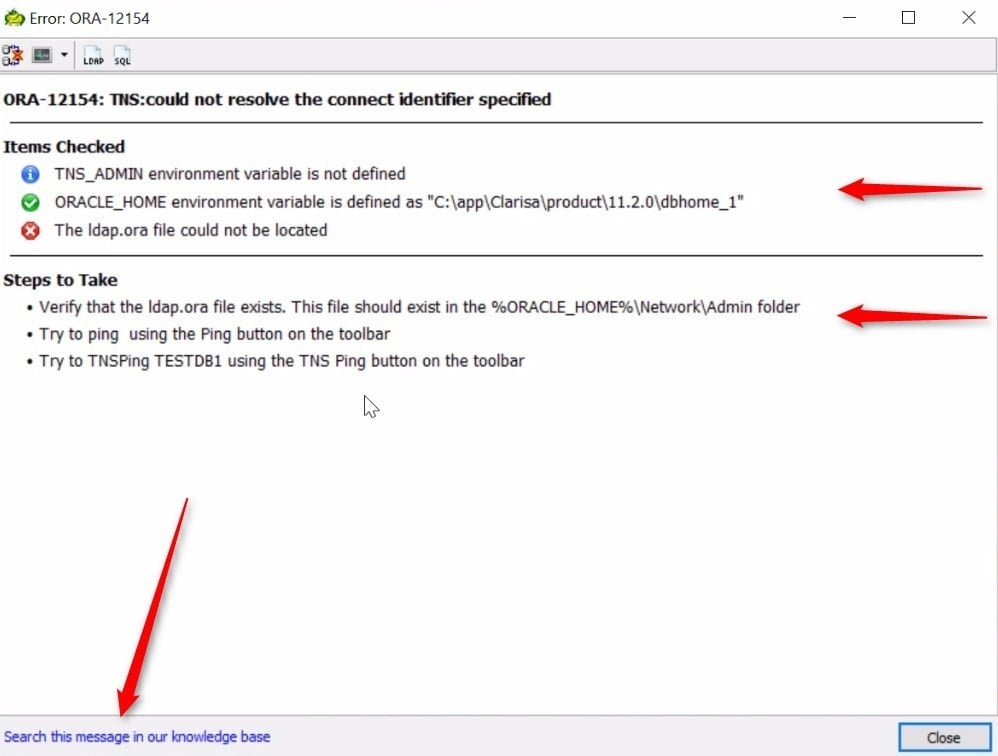
En este artículo hemos recorrido la ventana de conexión del Toad for Oracle y aprendido a conectarnos a la base de datos Oracle usando los tres métodos de conexión que nos proporciona la herramienta: TNS, Directo y LDAP.
En próximos artículos estaremos aprendiendo el uso de esta gran herramienta para los administradores y desarrolladores en bases de datos Oracle.

Start the discussion at forums.toadworld.com