We are pleased to announce the release of Toad for SAP Solutions v3.1. Toad for SAP Solutions is a comprehensive solution to improve DBA and development effectiveness and productivity across all of SAP’s database platforms. It follows the design of all our Toad-family solutions with features for both the Developer and DBA. Toad for SAP Solutions supports SAP ASE, IQ, SQL Anywhere and SAP HANA.
So, what have we added in v3.1? Let’s check it out.
Visual Database Map
As a Developer or DBA it is important to understand the inter-dependencies your database objects have – so you can get a better understanding of what objects are related and important to other objects. I’m not just referring to relationships between tables – that has been seen in Toad with the database diagrammer feature since day one – that in essence is an ER diagrammer. But knowing the relationships between all database object types will give you the greatest insight to your system. The Visual Database Map was introduced in Toad for DB2 with its last release and it has now also been added to Toad for SAP Solutions.
There are several ways you can launch the new Visual Database Map. You can click on the new large toolbar icon or right-click on any object and select “Show on Database Map”:
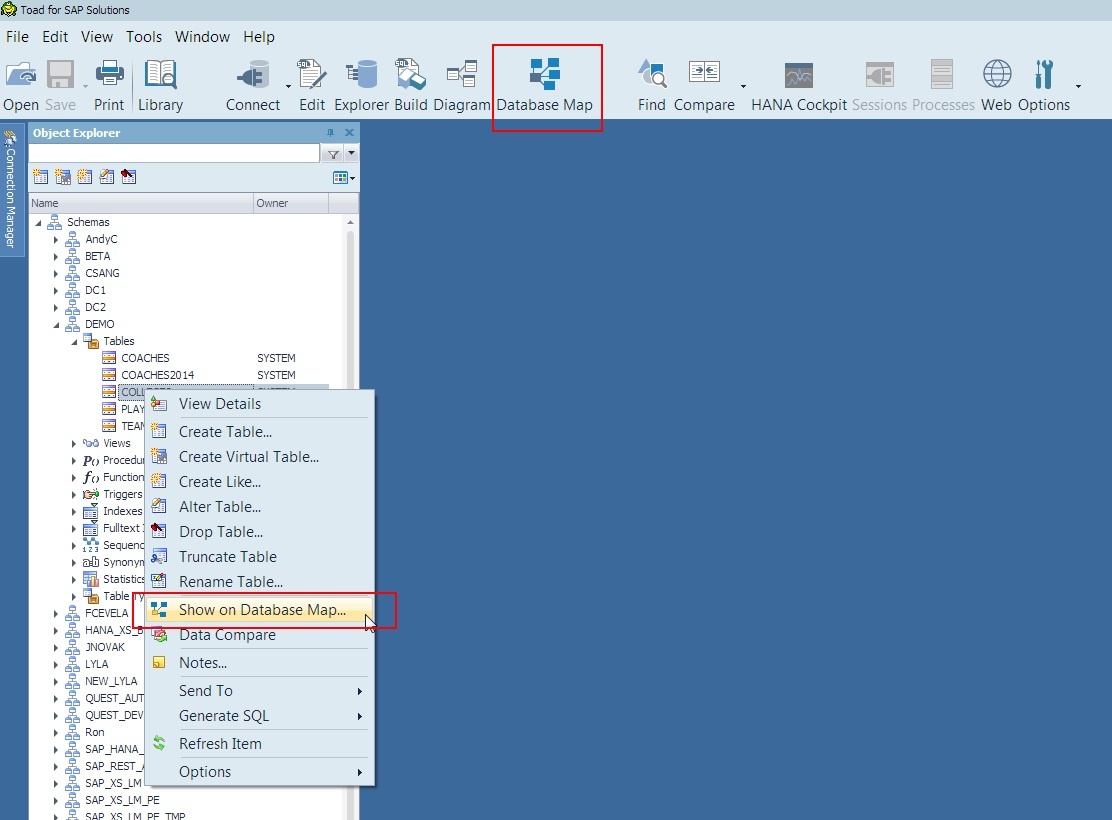
Another way to launch the map is from the SQL editor or the Visual Query Builder. In each of these cases the idea is that you might have some really complex SQL (unlike my example below J) and you want to gain some insight into the objects being used in the SQL. By clicking on the Database Map icon on either toolbar, Toad will parse your SQL, pull out all references to database objects and send them to the database map for you:
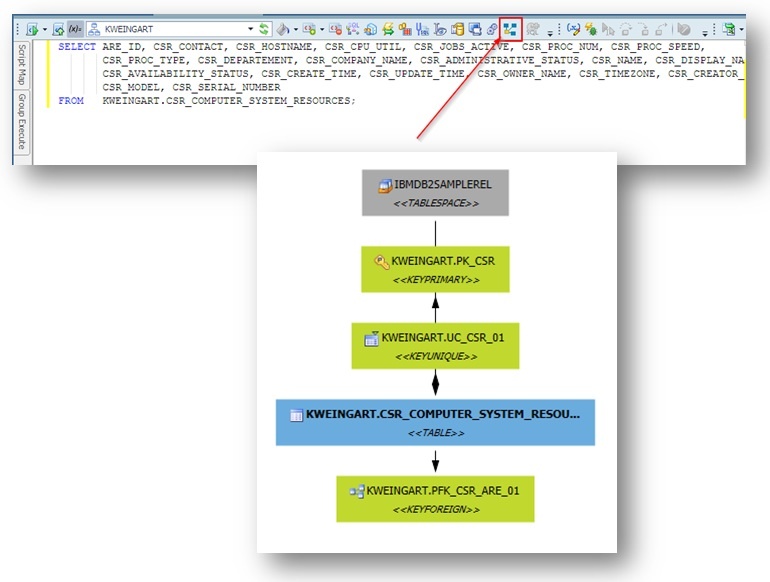
The arrows connecting objects reflect the reference relation. The arrows point to the referenced objects. Each object icon shows its icon, name and type. The selected object is indicated by bold text and it is used as a pivot point to the map.
You have full control over the level of detail you want to view. There are 2 check-box options at the top of the display for including referenced objects as well as dependent objects. Checking or unchecking those options will dynamically add or remove those objects from the display:
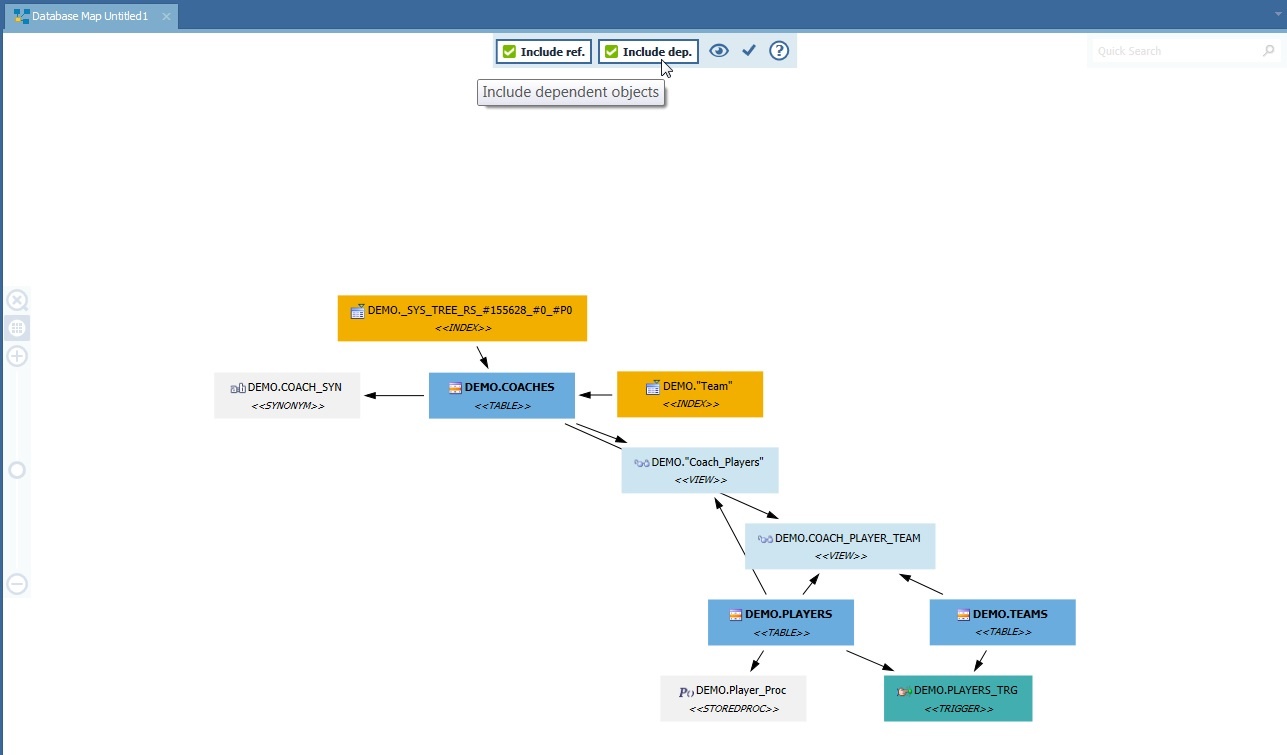
You can also control what types of objects get displayed by clicking on the ‘eye ball’ icon at the top to filter specific object types. This displays a list of all applicable objects. To remove an object type from the display simply uncheck its box:
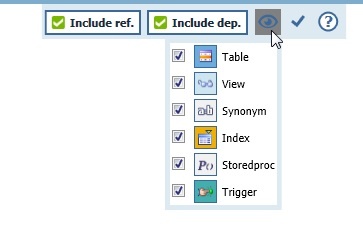
The Database Map is very flexible and comes with 9 different out of the box layouts to choose from:
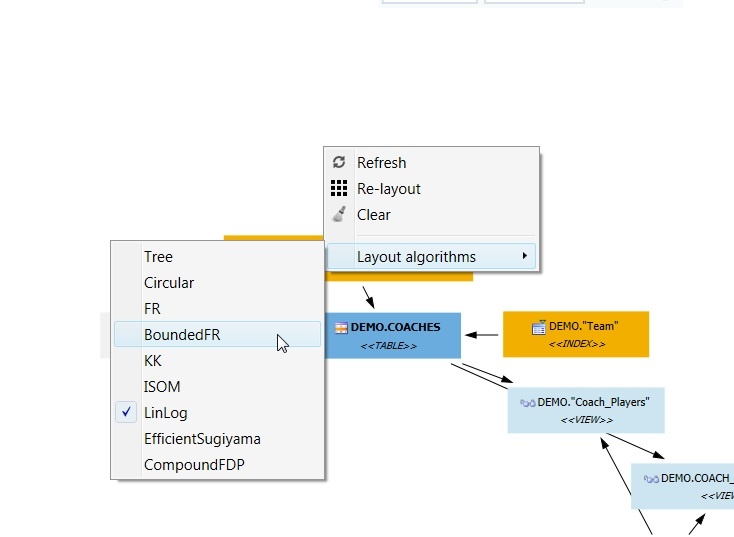
Depending on how many objects you drop onto the map or how many objects the mapped object has relationships and dependencies on, the map could get very busy and the objects very small to fit them all on the screen. So, we’ve also included a side control so you can zoom in and view a section of the map:
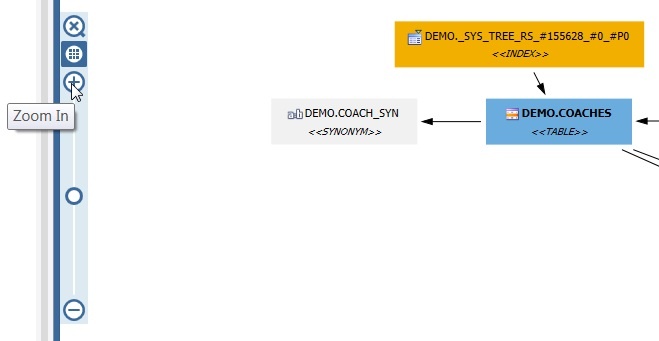
Library
A new method to organize your files has been added to Toad. This new Library feature can be quickly launched from the Toad toolbar:

Toad has had ways to help you organize files (Project Manager) but this new feature incorporate a powerful search and tagging mechanism. It’s easy to add items to the Library. Just click Add to Library and then browse to and select one or more files. Your file is added to the Library but remains in its original location (so no forced moving of files to get organized). As the number of files in your Library grows, use filter, group, and search features to easily find the files you need.
You can add topics and use them to group files. You can also add keyword tags to individual files and use these to filter, group, or search.
Lastly, you can even save and run your Toad automation scripts from the Library. Just right-click on the script and select Execute.
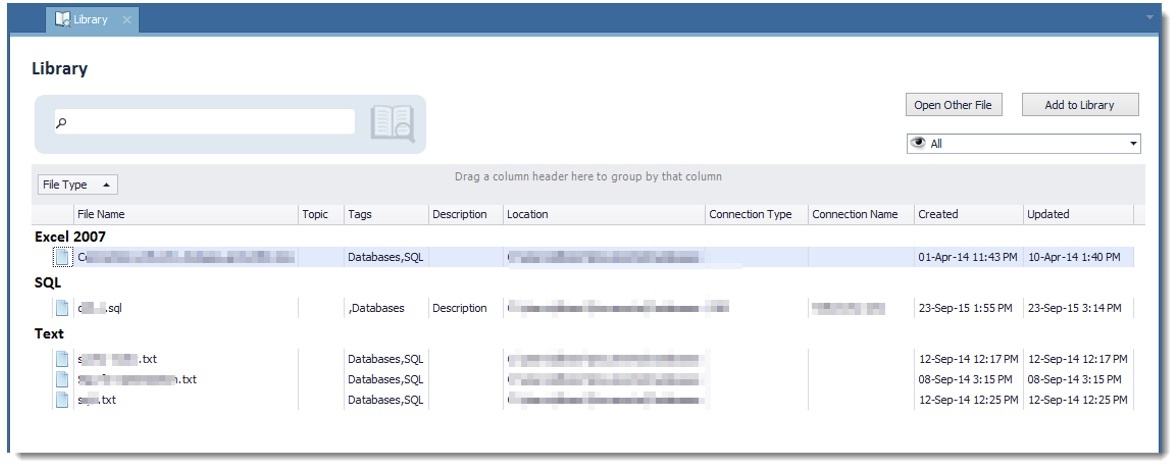
Toad Intelligence Central Integration
Toad Intelligence Central allows you to share your Toad files with other Toad users within your team. You can publish all Toad artifacts like SQL files, DDL scripts, connection files, database map plugins and more.
Click View | Toad Intelligence Central to access this new feature:

Toad Intelligence Central features a full-function Object Manager that enables you to perform basic operations with files stored on the TIC server:
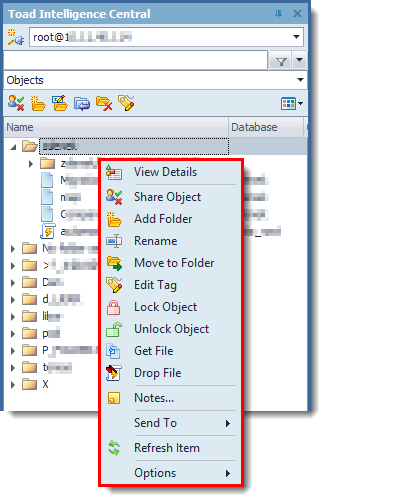
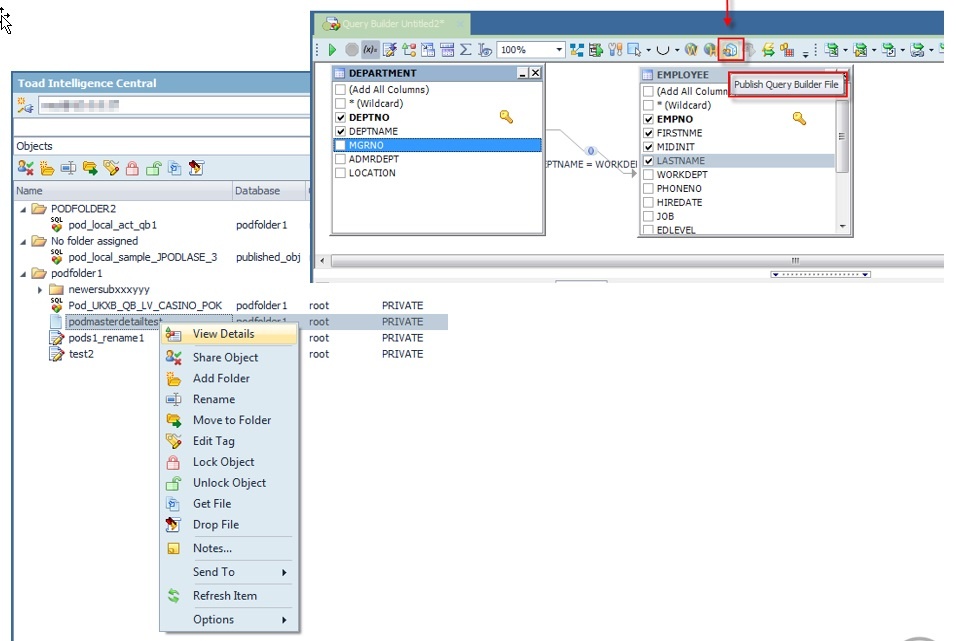
SQL Editor Improvements
We’ve made a number of improvements/additions to the SQL Editor.
Data Profiling
Data profiling allows you to inspect your data to assess its content and data quality. You can use data profiling to find duplicates and nulls, to identify anomalies and patterns, and to view statistics about your data. Graphs and charts help you visualize data quality as well as identify data quality issues prior to ETL processing.
Data profiling is available as a tab in Result set window of the SQL Editor:
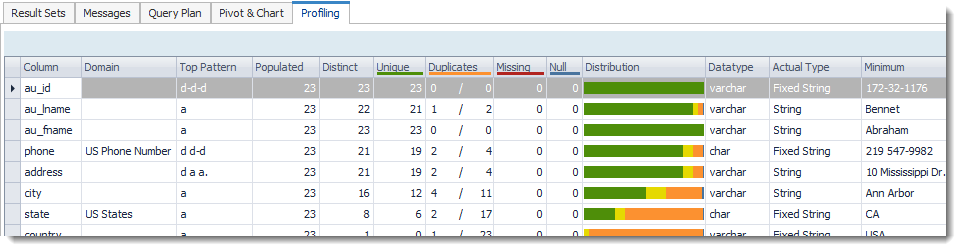
New Format Script Button
You can easily format object DDL scripts using a new button in a Script Tab:
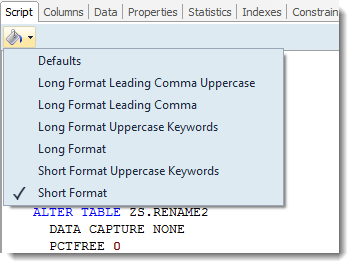
File Version Control
Version Control can now be configured for all files that are handled in Toad, e.g. *.sql, *.tsm, *.tas etc. It is easy setup and to commit new changes or get latest revisions from the repository.
To setup File Version Control:
- Right-click any file tab like Editor, Automation, Query Builder etc. and select File Version Control | Version Control Wizard
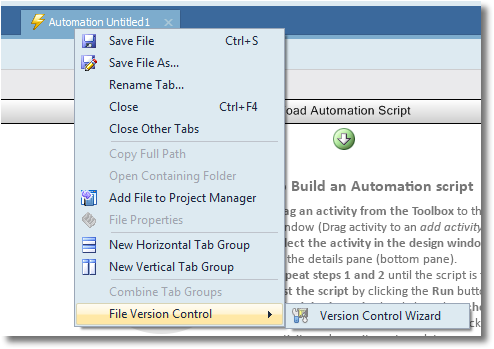
- Click Next, Select a Provider Type from:
- Subversion
- Team Foundation Server via Team Explorer 2008
- Team Foundation Server via Team Explorer 2010
- Team Foundation Server via Team Explorer 2012
- Complete Provider, enter details into Properties, and Version Control Login Information and click Next
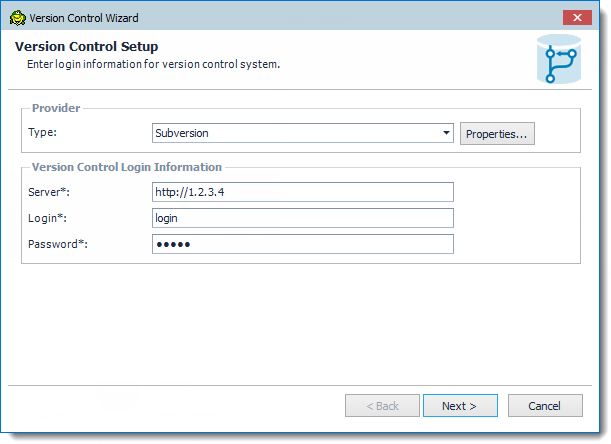
- Select the Version Control Folder at your server and the local Working Folder, click Next and Finish.
To configure a file for Version Control, right-click a file Tab and select File Version Control | Add file to working folder and save the file in your working directory
To work with versions:
- Right-click a file tab and select File Version Control | Commit to check your changes in to the server
- Right-click a file tab and select File Version Control | Get latest revision to check your changes out of the server
- Right-click a file tab and select File Version Control | Repository Browser to browse the server contents
- Right-click a file tab and select File Version Control | Show history to work with different versions and view comments
In Toad Status Bar the following states can be displayed which makes it easy to check the status of a file:
|
Version Control status |
Description |
|
Untracked |
The file is not added to version control. |
|
UpToDate |
The file is under version control and is synchronized with version control repository. No changes are detected. |
|
Modified |
The file is under version control and has been modified by user. The changes are stored in local database only and need to be synchronized with version control repository. |
|
Merge |
The file is under version control and has been modified in both local database and version control repository. |
|
OutOfDate |
The file is under version control and has been modified in version control repository. |
|
Unknown |
The file is under version control but for some reason its status cannot be determined (for example, you created a script in your local database while the script with the same name already exists in version control repository, or you upgraded to a higher version of Toad and configured version control for the same repository while you have some uncommitted changes in the database). |
|
Deleted |
The file was under version control but it was dropped or renamed in local database and exists only in version control repository. |
Summary
Toad for SAP Solutions v3.1 has a lot of great improvements. The list above covers most of the changes but be sure to check out the release notes for a complete list. If you have feedback on 3.1, we’d love to hear from you.
Start the discussion at forums.toadworld.com